| Connecting a phone to my HUAWEI computer and using Multi-screen Collaboration |
Prerequisite:
Only certain HUAWEI devices support this feature. For details about the supported device models, visit the official website for the list.
Huawei Share (including OneHop, Multi-screen Collaboration, and Super Device) can only work between HUAWEI devices. If you have any question when using non-HUAWEI devices, contact the device vendor for assistance when necessary.
Detailed operations (Click the following link to go to the corresponding operation):
Connecting a phone to your computer
Using features such as Multi-screen Collaboration in Huawei Share
Connecting a phone to your computer
Select a connection method to connect a phone to your computer. (Click the following link to go to the corresponding operation.)
- The connection method may vary depending on the computer model. If one connection method does not work, try another one.
- The user interface may vary depending on the version of Huawei PC Manager.
- Tap to connect
- On your computer, enable Wi-Fi and Bluetooth and ensure that Huawei PC Manager is running in the background.
- On your phone, swipe down from the status bar to open the notification panel, and enable NFC, Wi-Fi, and Bluetooth.
- Tap the NFC sensor area on the back of your phone against the Huawei Share sensor area or
 label on your computer until your phone vibrates or plays a prompt tone.
label on your computer until your phone vibrates or plays a prompt tone. - Follow onscreen instructions on your phone and computer to finish the connection.
If you have a desktop computer equipped with a keyboard with a Huawei Share sensor, you can use Tap to connect to connect your phone to it, as shown in the following figure. If your computer comes with a HUAWEI keyboard (without a Huawei share sensor), you can connect your phone and computer using close-proximity connection, scan to connect, or wired connection, but not Tap to connect.
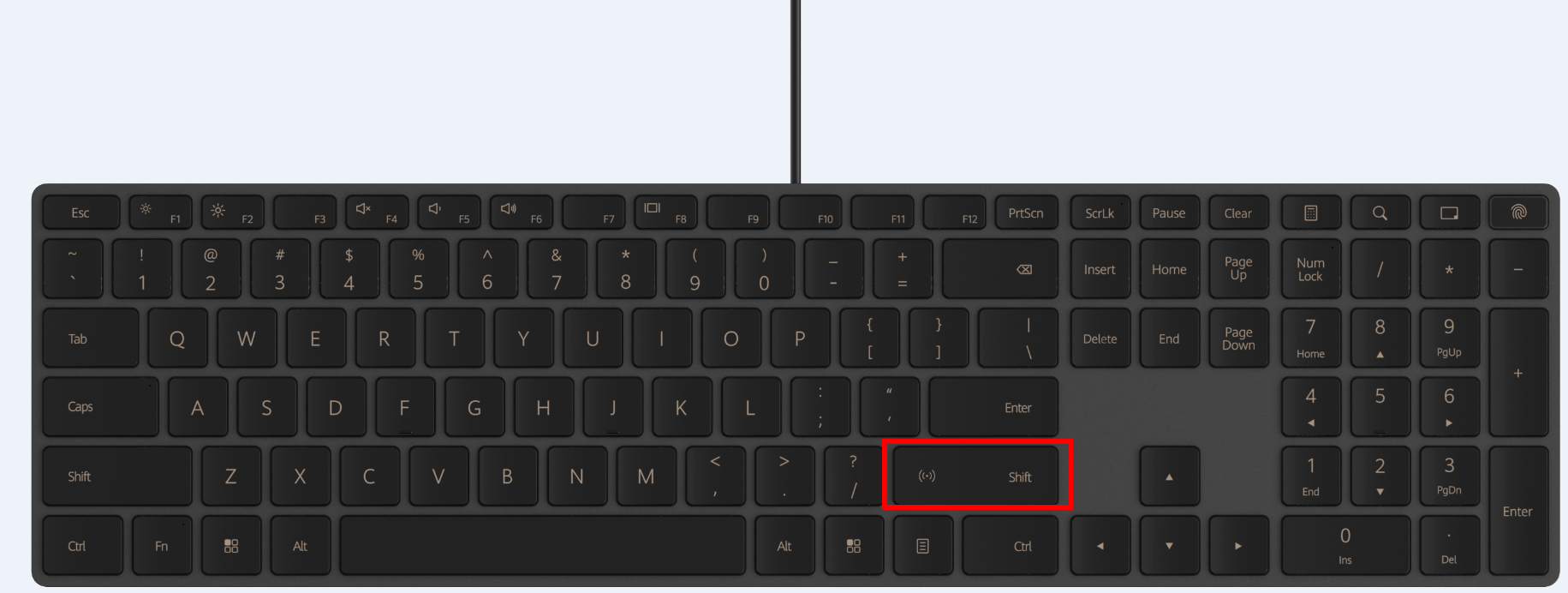
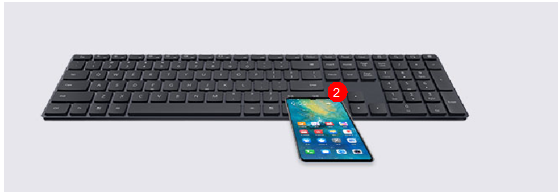
- Close-proximity connection
- Open Huawei PC Manager and go to .
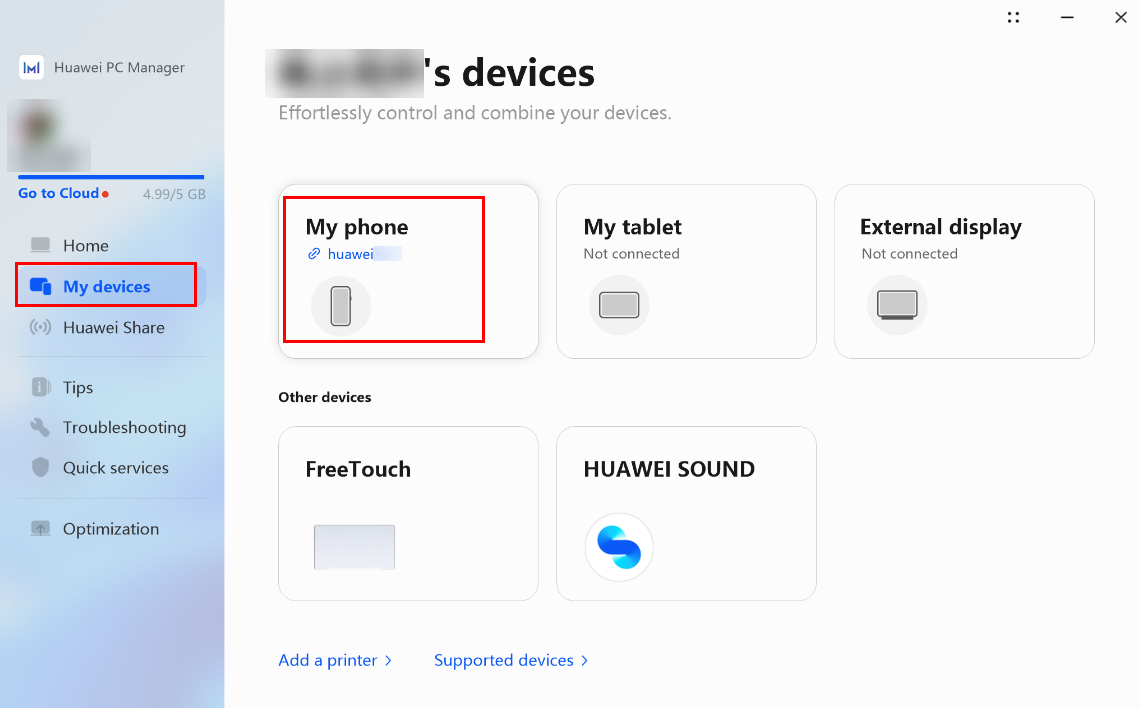
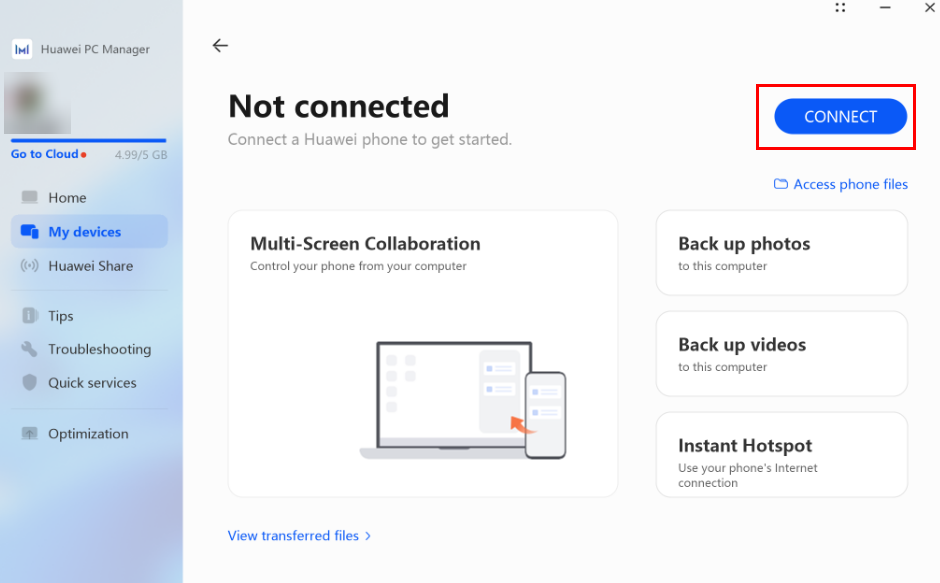
- Unlock your phone, enable Bluetooth and Wi-Fi, and move your phone close to your computer.
- The phone will display a dialog box after detecting the computer. Follow the onscreen instructions to finish connecting.
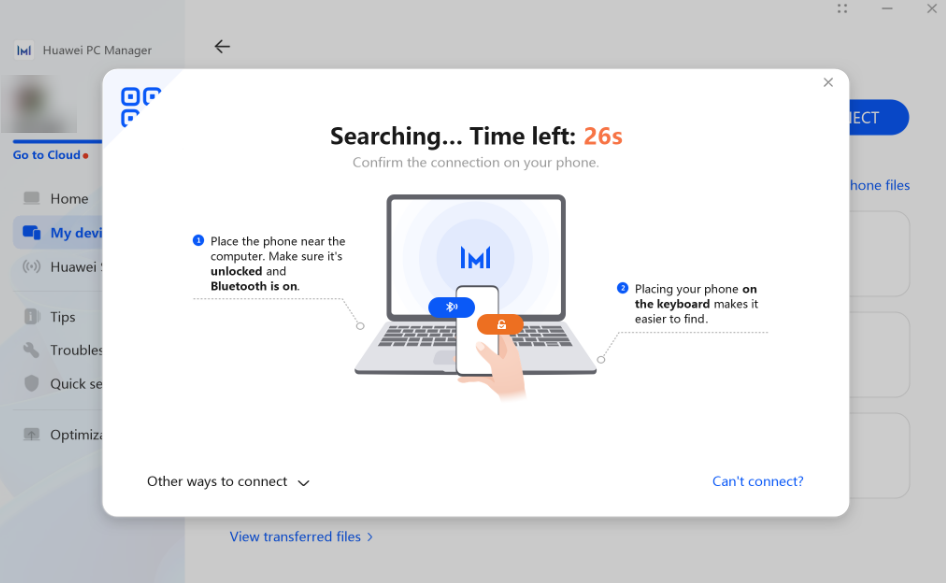
- Open Huawei PC Manager and go to .
- Scan to connect
- Open Huawei PC Manager and go to .
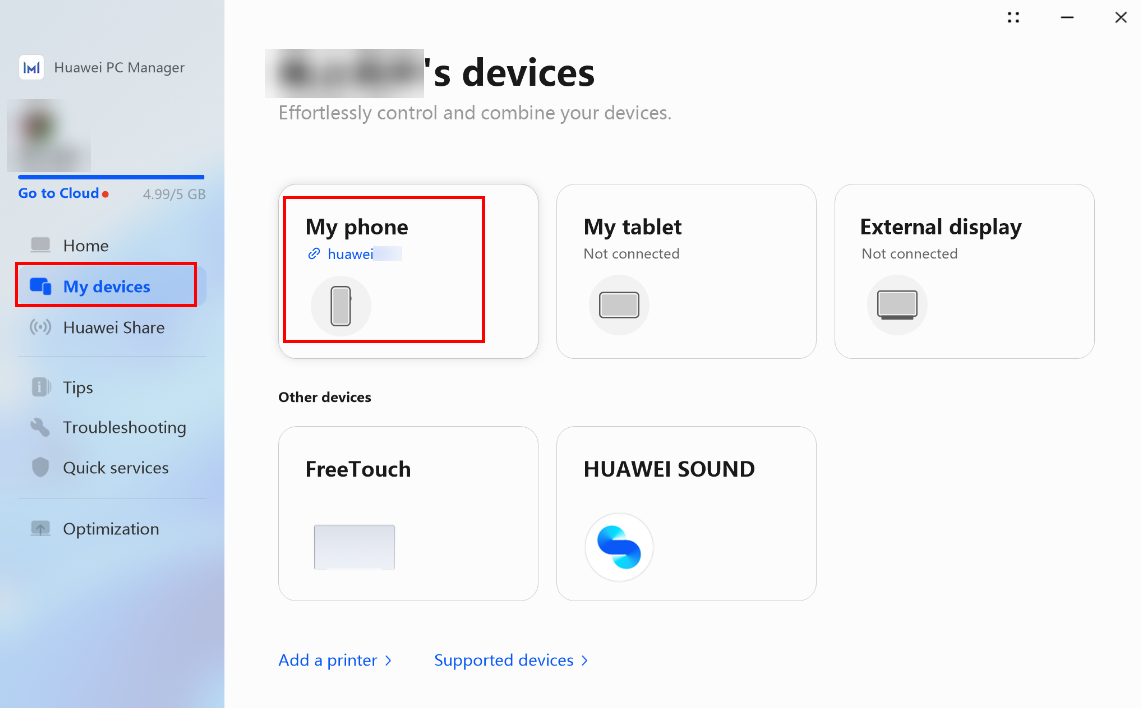
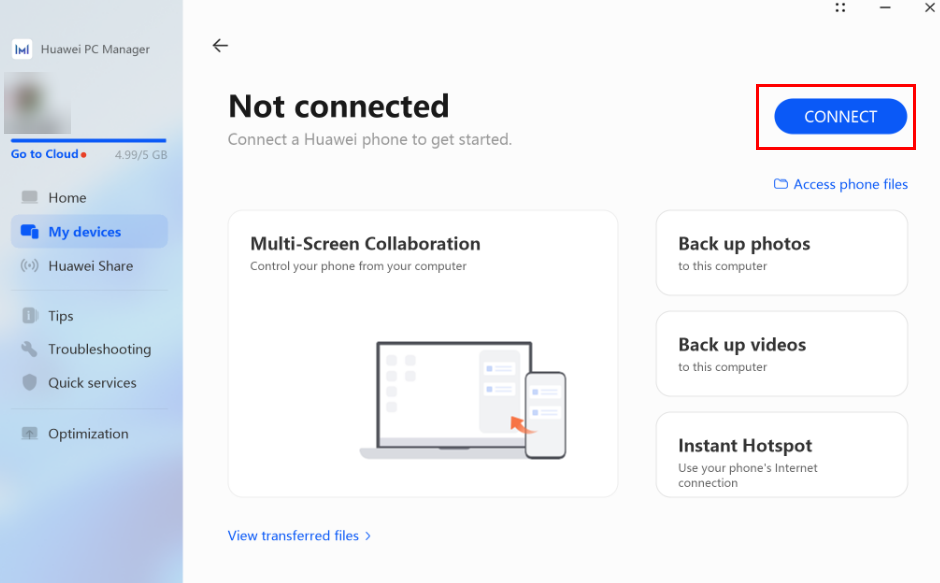
- Click the QR code icon in the upper left corner. A QR code will then be displayed for you to scan.
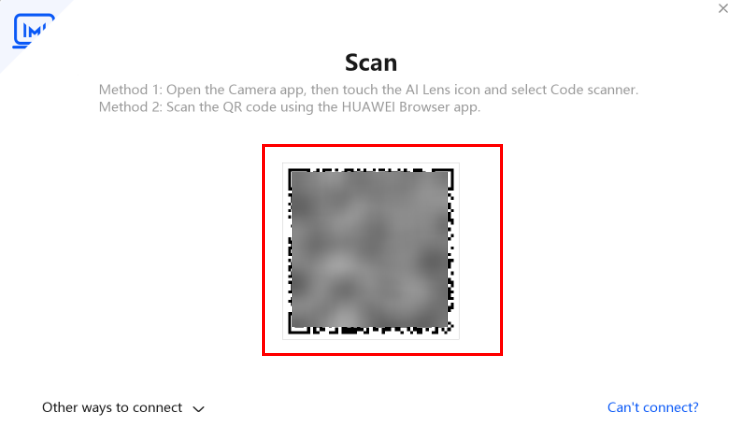
- On your phone, open the Camera app, touch the icon in the upper left corner, and select Scan. Alternatively, use the Huawei browser to enable scanning. Scan the QR code on the computer and follow the onscreen instructions to finish connecting.
- Open Huawei PC Manager and go to .
- Wired connection
- Open PC Manager and ensure that PC Manager is working.
- Connect your phone and computer using a USB cable and follow the onscreen instructions to finish connecting.
Using features such as Multi-screen Collaboration in Huawei Share
After your phone and computer are connected, you can use the Huawei Share functions, such as Multi-screen Collaboration, File sharing, and Data syncing.
Detailed operations (Click the following link to go to the corresponding operation):
- Multi-screen Collaboration
- Use your computer to answer voice and video calls on your phone. For details, see Using my laptop to operating apps and files on my phone.
- Open phone files on your PC. To do so, open a file (document, picture, audio, video, or compressed package) from the Files or Email apps on your phone, to view or edit it directly on your PC.
- Drag to transfer and edit files between your phone and laptop.
- Start multiple mobile apps on your computer. To do so, open an app in the phone window on your computer and click
 at the top to split the current window. You can open other apps using the original window. Each window can be used independently without affecting each other (a maximum of three mobile app windows can be opened at a time).
at the top to split the current window. You can open other apps using the original window. Each window can be used independently without affecting each other (a maximum of three mobile app windows can be opened at a time).
- File sharing
- Use your computer to manage files on your phone. For details, see Managing cross-device files on my computer.
- Transfer files between your phone and computer using OneHop.
- Transfer files across devices using Huawei Share: For details, see Sharing files between a HUAWEI computer and my phone/tablet using Huawei Share.
- Use your phone to record your computer screen.
- Connect your phone with your computer. Shake your phone (when the screen is unlocked), and then within five seconds, tap the NFC area of your phone against the Huawei Share sensor (or the area with a Huawei Share icon
 ) on your computer. You will hear your phone vibrate or play a notification sound to indicate a screen recording request.
) on your computer. You will hear your phone vibrate or play a notification sound to indicate a screen recording request. - Confirm the request on the computer to start the screen recording. Click
 to stop the recording (up to 60 seconds each time). The recorded content will be saved automatically to Gallery on your phone.
to stop the recording (up to 60 seconds each time). The recorded content will be saved automatically to Gallery on your phone.
- Connect your phone with your computer. Shake your phone (when the screen is unlocked), and then within five seconds, tap the NFC area of your phone against the Huawei Share sensor (or the area with a Huawei Share icon
- Data syncing
Computers with the keyboard (which does not have the Huawei Share sensor) support the majority of Huawei Share functions, such as Drag-and-drop to transfer files and Open files on your phone using your computer. However, such computers do not support Seamlessly answer calls and continue videos and OneHop functions such as tap to transfer images, videos, files, and screen recordings.