| Drag to Transfer Files Between Your Phone and Laptop |
After connecting your phone to a laptop, you can transfer files between them to work more efficiently.
The features and operations may vary between PC Manager versions.
It is recommended that you update PC Manager to the latest version by going to .
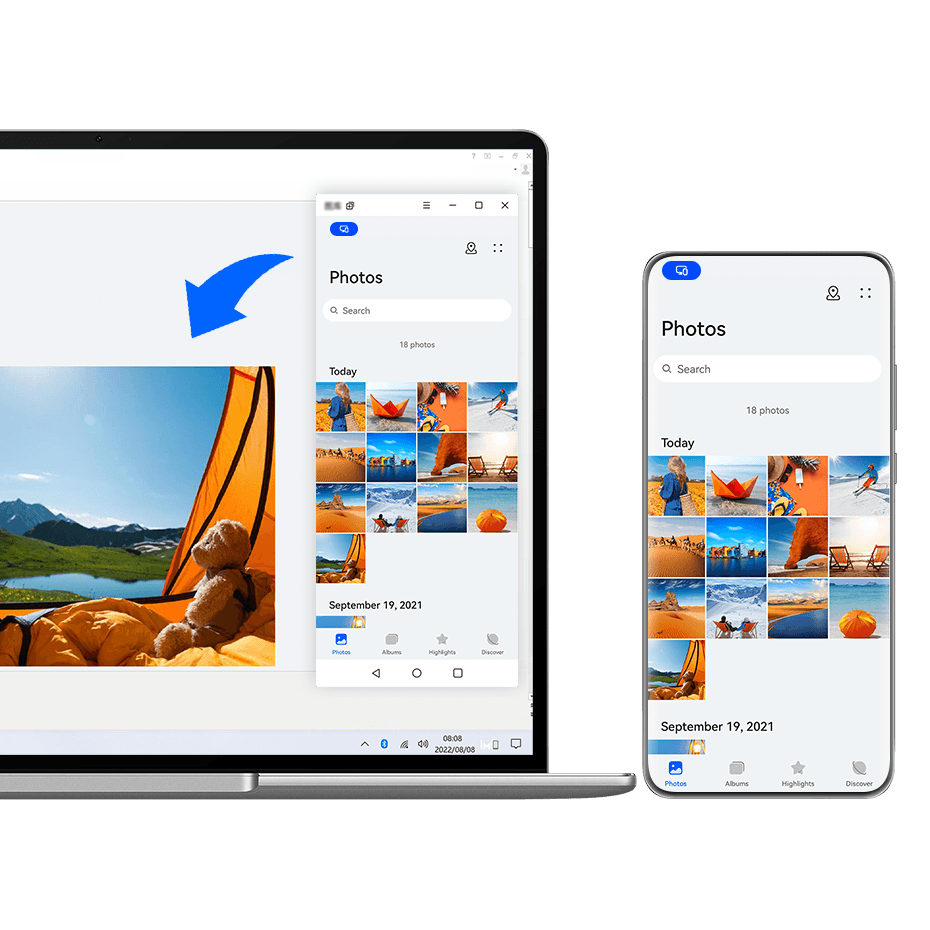
The figures are for reference only.
Drag and Drop Files
After Multi-Screen Collaboration is established between your phone and laptop, you can drag and drop files such as pictures and videos between them to make your work easier.
From phone to laptop:
In the phone window on your laptop, open Gallery or Files, click and hold down on a picture or video, click and hold down on the selected files until a dragging icon displays, then drag the files to a folder or the desktop on your laptop.
In the phone window on your laptop, drag a selected picture or a segment of text and drop it in an opened document on your laptop.
For example, drag a picture or a segment of text from Notepad in the phone window, and drop it into an Office document opened on your laptop, then continue editing on your laptop.
Transfer files from your laptop to your phone:
- Drag and drop a picture or video from your laptop to in the phone window on your laptop.
- Drag and drop a file from your laptop to Files in the phone window on your laptop.
The file will be saved in the folder that is open in Files, or in the Huawei Share folder by default.
Drag and drop a picture or a segment of text from your laptop to an opened document in the phone window on your laptop.
For example: Drag and drop a picture from your laptop to an opened note in the phone window, then continue editing on your phone.
Use Huawei Share OneHop to Transfer Files
After Multi-Screen Collaboration is enabled between your phone and laptop, you can transfer files between them using Huawei Share OneHop, without needing a data cable or any software.
Share pictures and videos
-
Transfer pictures and videos from your phone to your laptop:
On your phone, select one or more pictures or videos in Gallery.
Tap the NFC area (near the rear camera) on the back of your phone against the Huawei Share sensor of your laptop, or the area with a
label, until your phone vibrates or plays a tone. The selected pictures or videos will be quickly transferred to your laptop.
-
Transfer pictures from your laptop to your phone:
Right-click a picture on your laptop, and use Huawei Image viewer to open it.
On your phone, exit Gallery or return to the home screen, and tap your device against your laptop (in the same way as above) to transfer the picture from your laptop to your phone.
Record the laptop screen:
Shake your phone, and tap the NFC area (near the rear camera) on the back of your phone against the Huawei Share sensor on the laptop, or the area with a
label, until your phone vibrates or plays a tone. Your laptop screen will then be projected and recorded on your phone.
You can also record the laptop screen by swiping down from the upper left edge of your phone to display the notification panel, and touching Record computer screen.
Touch
on your phone to stop the recording. The screen recording will be saved to Gallery on your phone.
This feature is currently supported on Intel laptops only.
Share documents
-
Transfer documents from your phone to your laptop:
On your phone, use Microsoft Office to open the file you wish to transfer.
Tap the NFC area (near the rear camera) on the back of your phone against the Huawei Share sensor of your laptop, or the area with a
label, until your phone vibrates or plays a tone. The document will then be transferred to your laptop.
-
Transfer documents from your laptop to your phone:
On your laptop, use Microsoft Office to open the document you wish to transfer.
On your phone, exit Microsoft Office or return to the home screen, and tap your device against your laptop (in the same way as above) to transfer the document from your laptop to your phone.