| Gunakan F10 untuk pulihkan ke pengaturan pabrik komputer Windows HUAWEI |
Fungsi pemulihan sistem F10 di komputer Anda dengan cepat mengembalikan komputer Windows Anda ke pengaturan pabriknya.
- MateBook generasi pertama (Hertz) tidak mendukung Fitur pemulihan dengan F10.
- Setelah menekan F10 untuk pulihkan ke pengaturan pabrik, versi BIOS tidak akan terdampak.
1. Perhatian
- Keamanan data: Memulihkan pengaturan pabrik akan menghapus data (termasuk file desktop, unduhan, dan dokumen) serta perangkat lunak yang diinstal di drive C. Harap cadangkan data sebelum memulihkan pengaturan pabrik. Drive dan data lain di drive tidak akan terdampak.
Misalnya, jalur tembolok default WeChat/QQ adalah PC Ini > Windows (C) > Pengguna > Nama akun Anda > Dokumen > File WeChat/File Tencent. Harap cadangkan data sebelum menggunakan F10 untuk pulihkan pengaturan pabrik.
- Akun dan kata sandi: Ingat akun dan kata sandi Microsoft yang digunakan untuk mengaktifkan perangkat lunak Office di komputer Anda. Setelah pemulihan selesai, Anda perlu memasukkan akun dan kata sandi Microsoft untuk mengonfigurasi kembali komputer.
- Keluarkan perangkat eksternal: Sebelum pemulihan, keluarkan semua perangkat eksternal kecuali adaptor daya, keyboard, dan mouse, seperti stasiun dok atau drive flash USB.
- Pengembalian versi sistem: Setelah Anda menekan F10 untuk pulihkan pengaturan pabrik, sistem akan dikembalikan ke versi sistem sebelum instalasi. Misalnya, komputer yang diinstal dengan Windows 10 dan diperbarui ke Windows 11, sistem akan kembali ke Windows 10 setelah Anda menekan F10 untuk pulihkan ke pengaturan pabrik. Untuk detail tentang cara memperbarui sistem, lihat Memperbarui ke versi Windows yang lebih tinggi.
2. Menggunakan F10 untuk memulihkan komputer ke pengaturan pabriknya
- Gunakan salah satu metode berikut untuk mengakses layar pemulihan pengaturan pabrik:
Jika komputer Anda diinstal dengan Windows 10 CMIT Edisi Pemerintah, Anda hanya dapat menggunakan Metode 1 untuk mengakses layar pengembalian pengaturan pabrik.
- Metode 1: Hubungkan komputer Anda ke adaptor daya dan tekan tombol Daya. Selama proses penyalaan daya (sebelum layar ditampilkan), segera tekan dan tahan F10.
- Metode 2: Hubungkan komputer ke adaptor daya. Nyalakan komputer, buka Huawei PC Manager, klik ikon empat titik
 di sudut kanan atas, masuk ke , dan ikuti instruksi pada layar. Komputer Anda akan otomatis dimulai kembali. (Antarmuka mungkin berbeda-beda bergantung pada versi Pengelola PC.)
di sudut kanan atas, masuk ke , dan ikuti instruksi pada layar. Komputer Anda akan otomatis dimulai kembali. (Antarmuka mungkin berbeda-beda bergantung pada versi Pengelola PC.)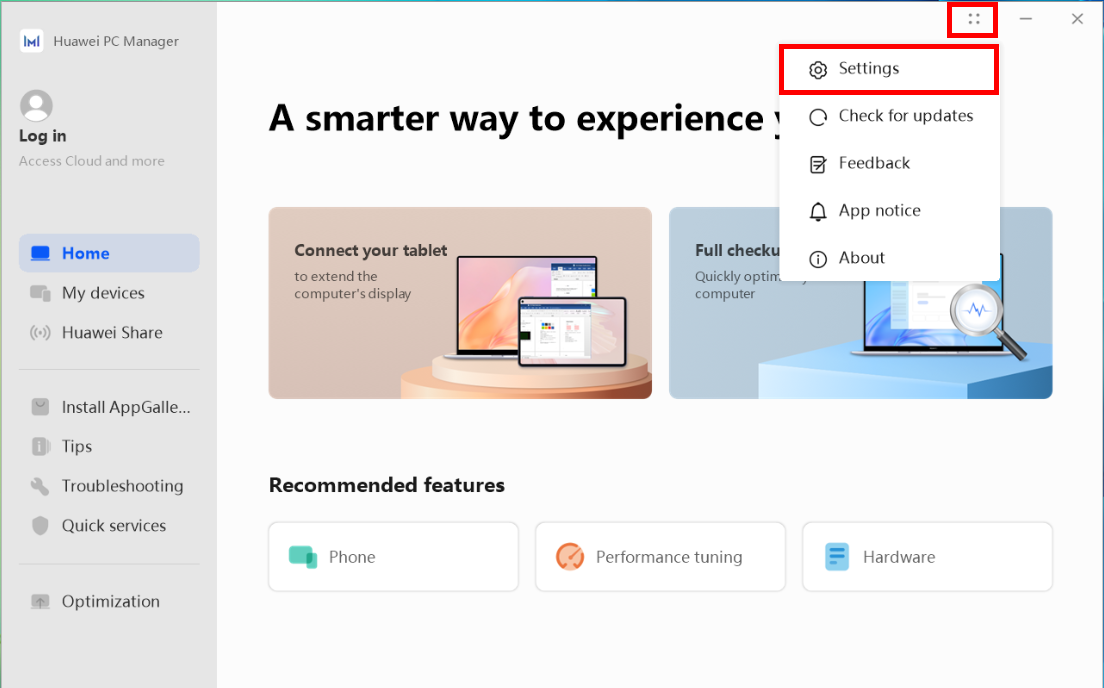
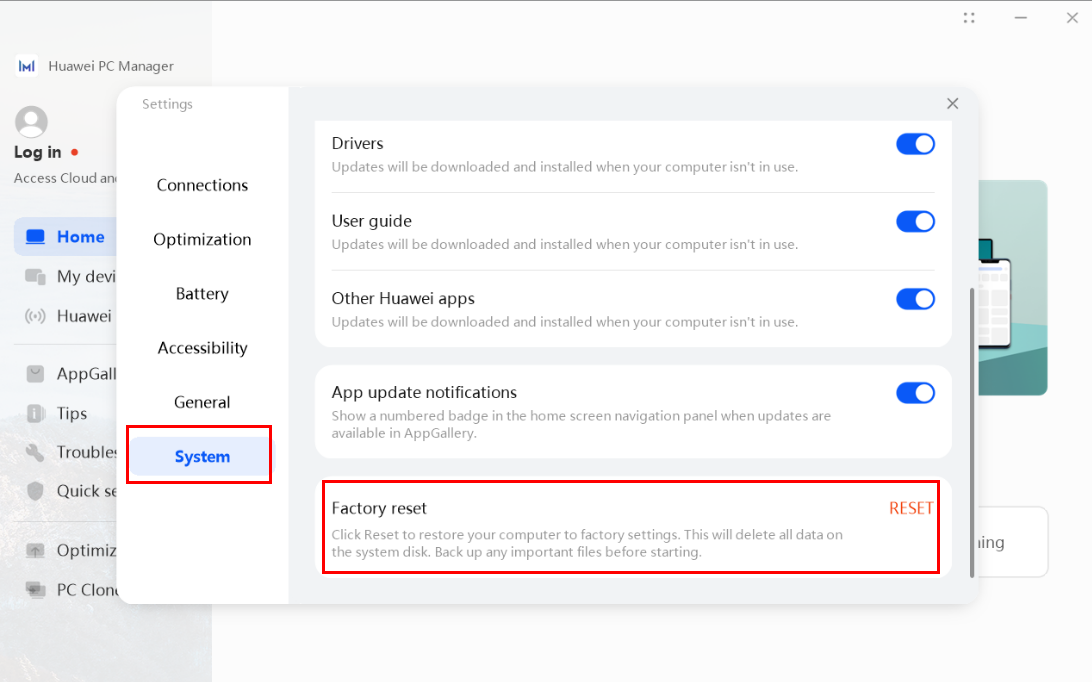
- Pada layar Pemulihan Cerdas Huawei, klik Pemulihan.
Layar yang muncul setelah Anda menekan F10 dapat bervariasi tergantung pada versi yang digunakan. Ikuti perintah pada layar untuk melanjutkan.

- Klik Ubah untuk mencadangkan data ke drive yang ditentukan. Klik Telusuri untuk memilih data yang akan dicadangkan di drive C, klik Mulai.
Misalnya, jika Anda ingin mencadangkan data dalam folder Pengguna di drive C, klik Telusuri, dan pilih folder Pengguna. (Metode ini hanya dapat mencadangkan beberapa data di folder Pengguna. Untuk mencadangkan semua data di folder Pengguna, lihat Mencadangkan data disk keras komputer.)
- Jika Anda mengklik Lewati dan tidak mencadangkan data di drive C, data pribadi di drive C akan hilang dan tidak akan dipulihkan setelah komputer dipulihkan ke pengaturan pabriknya.
- Setelah pemulihan selesai, Anda perlu menginstal kembali perangkat lunak yang diinstal pada drive C (disk sistem). Untuk perangkat lunak yang dipasang pada disk nonsistem (seperti drive D atau E), Anda dapat memutuskan apakah akan memasang ulang perangkat lunak tergantung pada fiturnya.
- Jika Anda ingin mencadangkan data ke perangkat penyimpanan eksternal (seperti drive flash USB atau disk keras portabel), masukkan kembali perangkat.
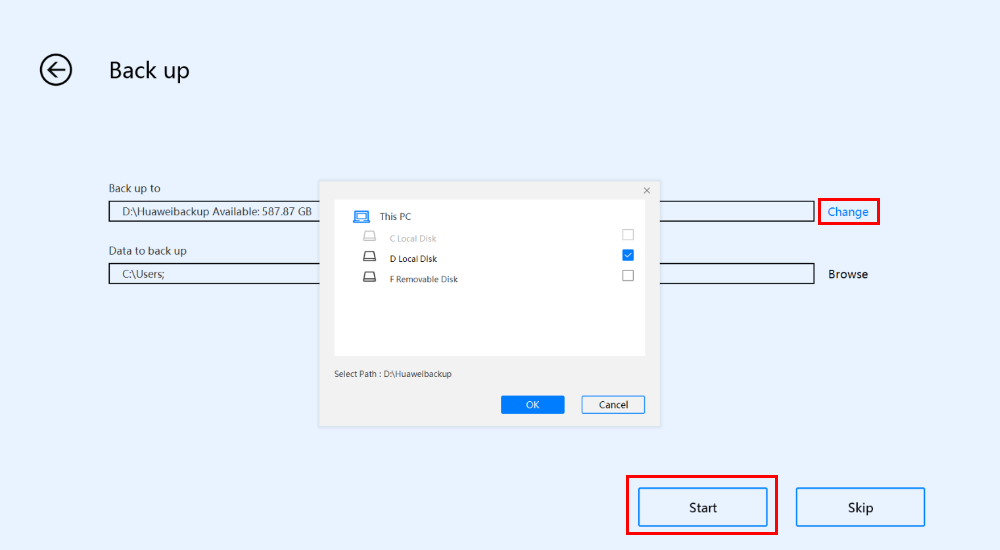
- Setelah pencadangan selesai, Anda akan diteruskan ke layar Pulihkan ke pengaturan pabrik.

- Di layar Pulihkan ke pengaturan pabrik, klik Mulai. Komputer Anda akan otomatis dipulihkan ke pengaturan pabriknya.
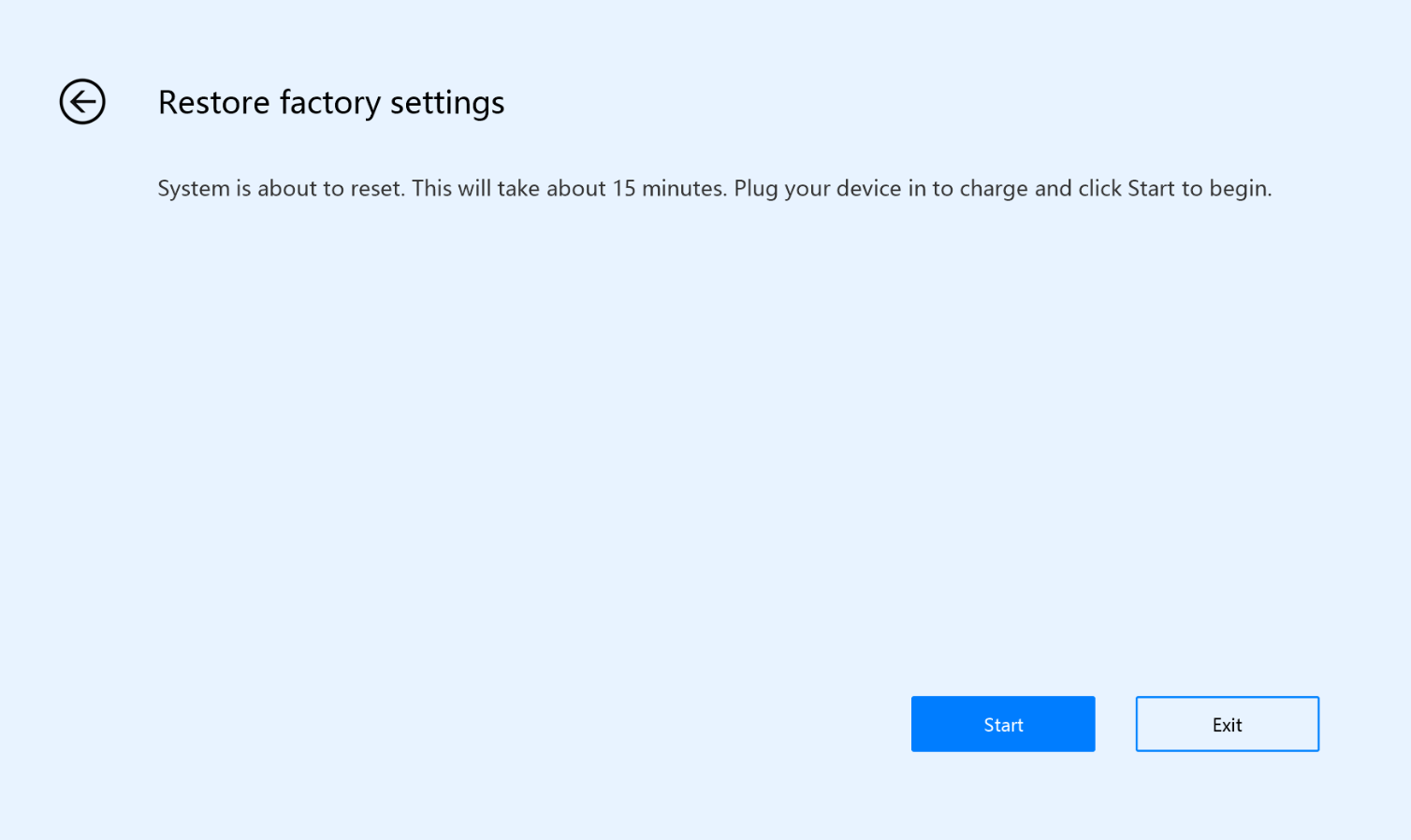
- Setelah sistem dipulihkan, ikuti perintah pada layar untuk menyelesaikan konfigurasi sistem.
3. Panduan pemulihan pengaturan pabrik F10
Setelah menggunakan F10 untuk memulihkan komputer Anda ke pengaturan pabrik, konfigurasikan ulang komputer tersebut. Jika Anda mengalami masalah selama penggunaan, rujuk ke instruksi berikut, atau kunjungi Situs web resmi Dukungan HUAWEI untuk bantuan lebih lanjut.
- Bagaimana cara saya dapat melihat data cadangan di drive C setelah saya menekan F10 untuk pulihkan pengaturan pabrik?
Jalur pencadangan standar drive C adalah D:\Backup atau D:\HUAWEI Backup. Anda juga dapat mencadangkan data secara manual ke drive atau folder lain. Setelah Anda menekan F10 untuk pulihkan pengaturan pabrik, Anda akan masuk ke D:\Cadangan atau D:\Pencadangan HUAWEI untuk melihat dan menggunakan data cadangan di drive C. Misalnya, jika Anda mencadangkan data di folder Pengguna dalam drive C ke D:\Cadangan, Anda bisa menemukan file cadangan di D:\Cadangan\Pengguna setelah pemulihan selesai.
- Setelah pemulihan F10 selesai, bagaimana cara saya mengaktifkan Microsoft Office? Apa yang dapat saya lakukan jika lupa akun atau kata sandi?
Cara mengaktifkan Office: Fungsi F10 dapat berbeda-beda bergantung pada model perangkat. Untuk model tertentu, setelah Anda menekan F10 untuk pulihkan pengaturan pabrik, Anda akan perlu terhubung ke Internet dan log masuk ke akun Microsoft lagi untuk mengaktifkan Office. Setelah pemulihan F10 selesai, buka salah satu komponen Office. Jika sistem menampilkan pesan yang menandakan bahwa komponen Office belum diaktifkan, masukkan akun dan kata sandi untuk mengaktifkan komponen Office pertama kalinya, dan log masuk ke atau aktifkan komponen Office sesuai yang diminta.
- Bagaimana cara mengunduh perangkat lunak aplikasi pihak ketiga setelah pemulihan F10 selesai?
Sebaiknya unduh aplikasi dari situs web resmi mereka.
- Mengapa versi sistem perlu diperbarui setelah saya menggunakan F10 untuk memulihkan komputer saya ke pengaturan pabrik?
Setelah Anda menggunakan F10 untuk memulihkan komputer Anda ke pengaturan pabrik, versi sistem (termasuk driver, seperti driver kartu grafik dan driver Bluetooth) akan dikembalikan ke versi pabrik. Anda harus menunggu sistem memperbarui secara otomatis, atau memperbarui sistem secara manual, untuk menjalankan versi terbaru.
- Setelah saya menggunakan F10 untuk memulihkan komputer saya ke pengaturan pabrik, Windows Pro dipulihkan ke Windows Home. Bagaimana cara memperbaruinya ke Windows Pro lagi?
Setelah memulihkan komputer ke pengaturan pabrik, Anda harus menghidupkan komputer dan menghubungkannya ke Internet untuk mengaktifkan Windows Home prainstal. Anda kemudian dapat memperbaruinya ke Windows Pro lagi. Selain itu, Anda harus menyiapkan kunci produk edisi Windows Pro. Anda dapat menemukannya di email yang dikirim oleh penjual atau distributor Windows atau di kotak kemasan DVD atau USB Windows.
Prosedurnya adalah sebagai berikut:
Langkah: Tekan Win+I secara bersamaan untuk membuka jendela Pengaturan. Buka Pembaruan & Keamanan > Aktivasi > Ubah kunci produk, masukkan kunci produk Windows 11 Pro, dan ikuti perintah pada layar untuk menyelesaikan aktivasi.