| Mengonfigurasi komputer ketika dihidupkan untuk pertama kali |
- Untuk mengonfigurasi Windows 11 Home ketika dihidupkan untuk pertama kalinya, Anda perlu menghubungkan Internet dan masuk ke sistem menggunakan akun Microsoft Anda. (Catatan: Jika Anda menggunakan Windows 11 Professional, Anda dapat melewatkan konfigurasi pengaturan jaringan dan masuk menggunakan akun lokal Anda.) Saat proses ini berlangsung, sistem akan secara otomatis mengunduh paket pembaruan. Jika koneksi jaringan lemah, langkah ini akan membutuhkan waktu yang lama dan tidak dapat dilewati. Harap tunggu dengan sabar. Anda sebaiknya menyiapkan atau mendaftar untuk membuat akun Microsoft terlebih dahulu dan menyelesaikan operasi di lingkungan jaringan yang bagus. Jika koneksi jaringan terputus saat proses berlangsung, kesalahan dapat terjadi.
- Setiap model komputer dapat memiliki versi Windows 11 bawaan pabrik yang berbeda. Operasi aktual dapat berbeda-beda tergantung pada model komputer dan konfigurasi (seperti fitur sidik jari). Lihat produk aktual.
- Setelah pengaktifan, layar pengaturan dasar ditampilkan. Anda dapat memilih pengaturan yang sesuai untuk kawasan dan tata letak keyboard.
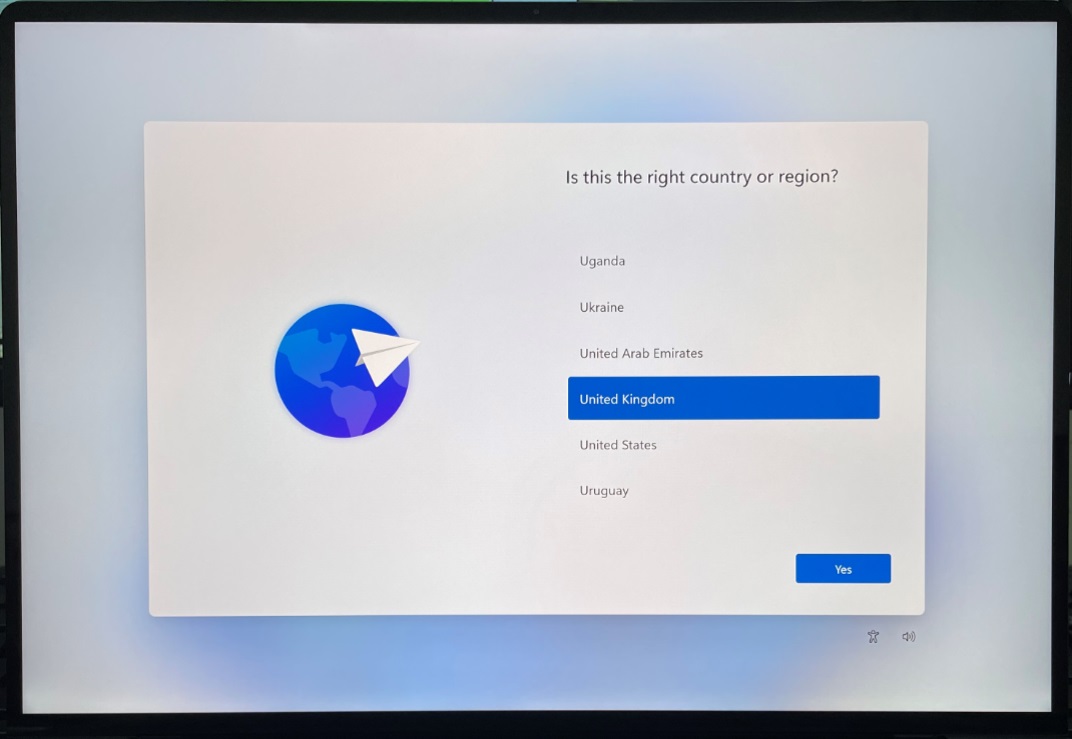
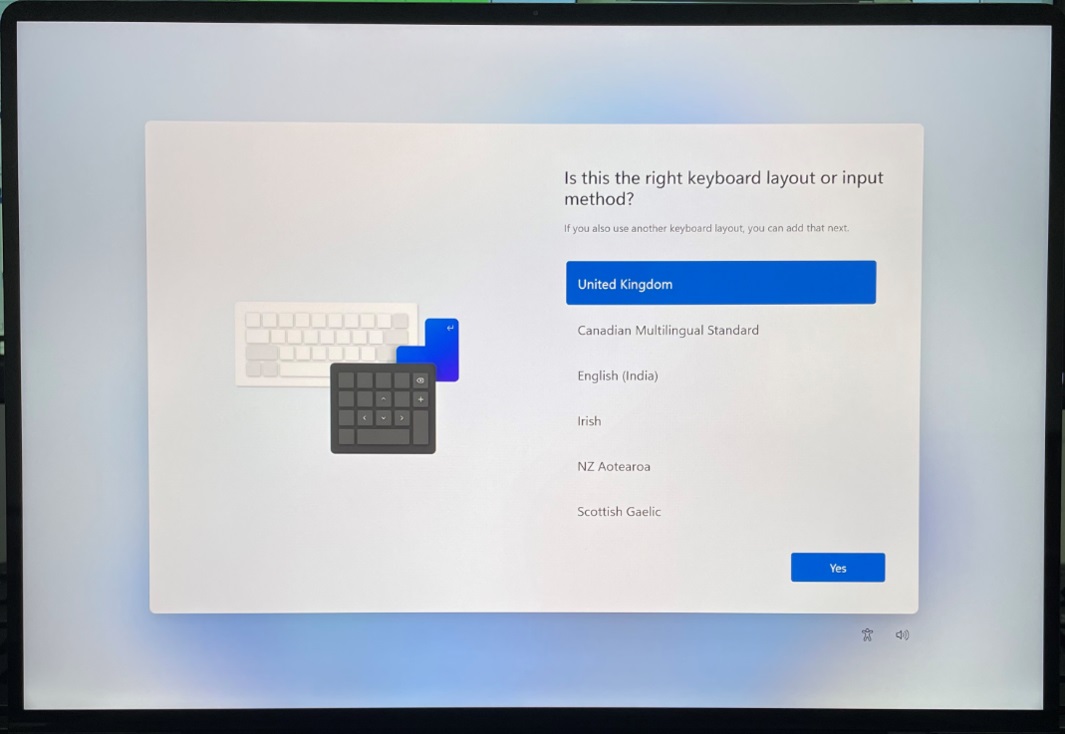
- Ikuti perintah pada layar untuk menghubungkan jaringan yang tersedia dan memperoleh fitur terbaru dan pembaruan keamanan. Lalu klik Berikutnya.
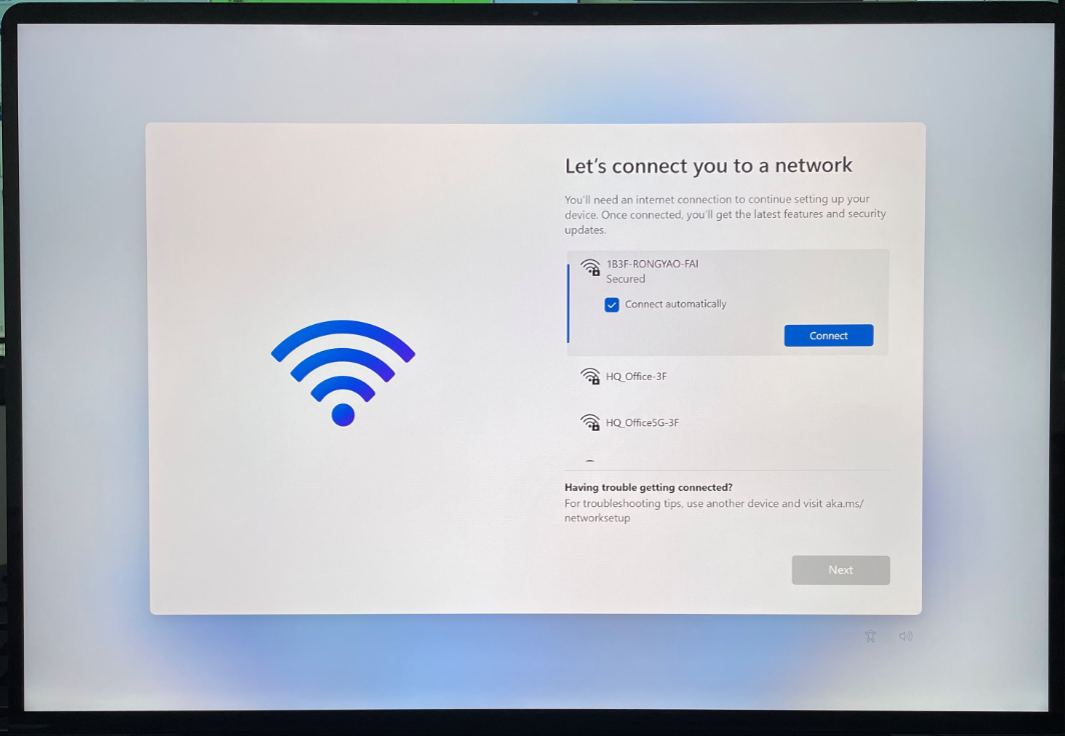
- Klik Terima untuk mengakui bahwa Anda telah membaca dan menyetujui perjanjian pengguna.
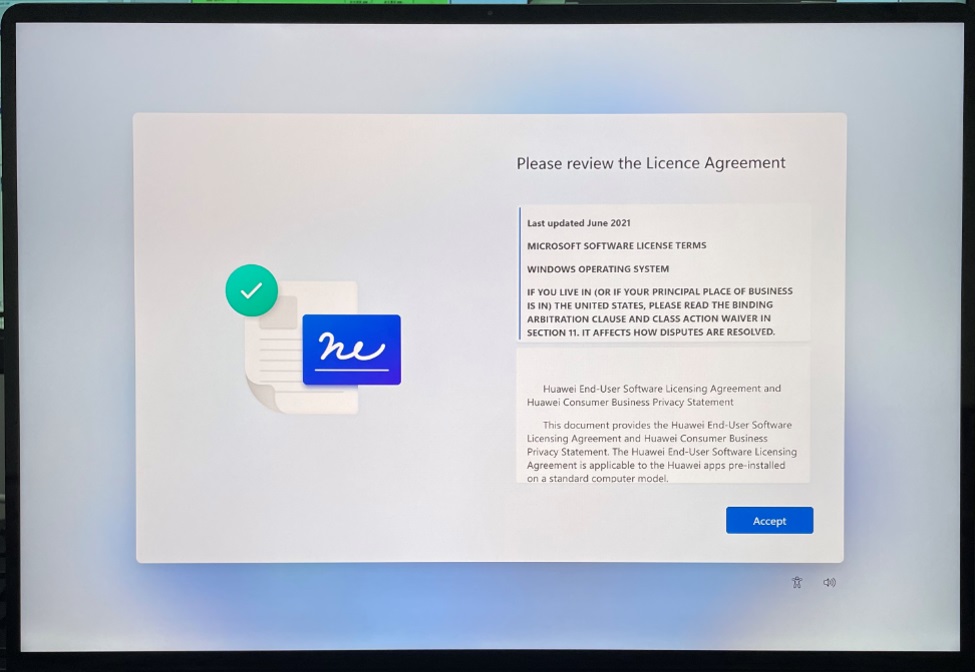
- Ikuti perintah pada layar untuk memasukkan akun dan kata sandi Microsoft Anda, dan klik Berikutnya.
Jika jaringan komputer Anda lemah, halaman login akun lokal akan ditampilkan. Beri nama komputer tersebut sesuai perintah, hubungkan ke jaringan lagi, masukkan nama akun dan kata sandi, dan tetapkan pertanyaan pengaman. (Ingatlah pertanyaan pengaman dan jawabannya karena tidak dapat diubah setelah Anda masuk ke sistem.)
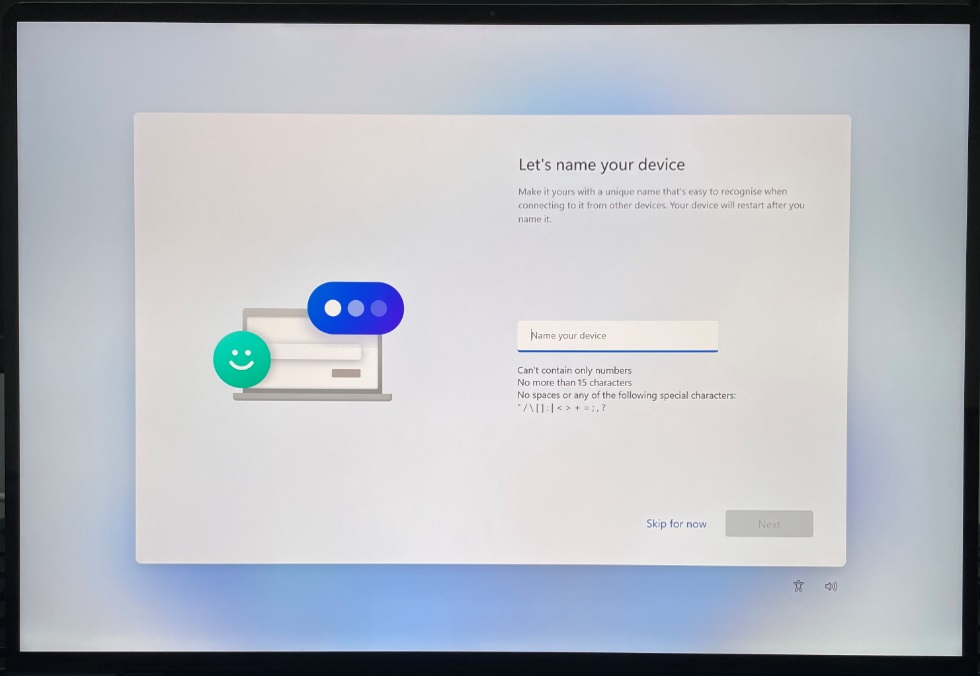
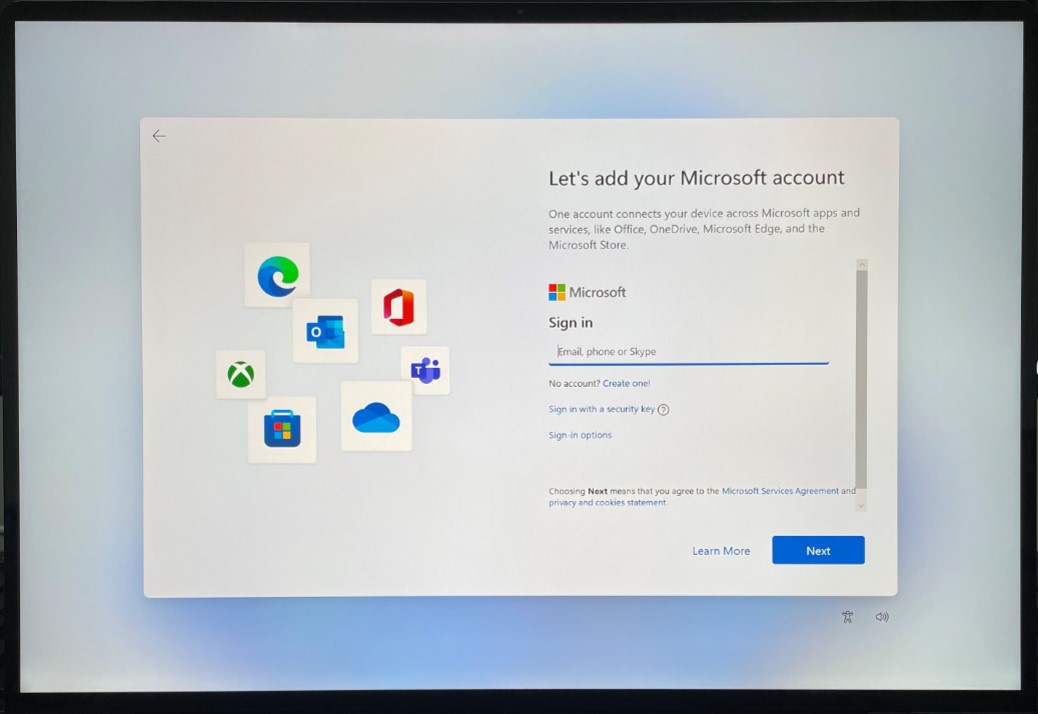
- Setelah Anda masuk ke akun, layar pengaturan Windows Hello akan ditampilkan. Ikuti perintah pada layar untuk menetapkan sidik jari atau autentikasi wajah.
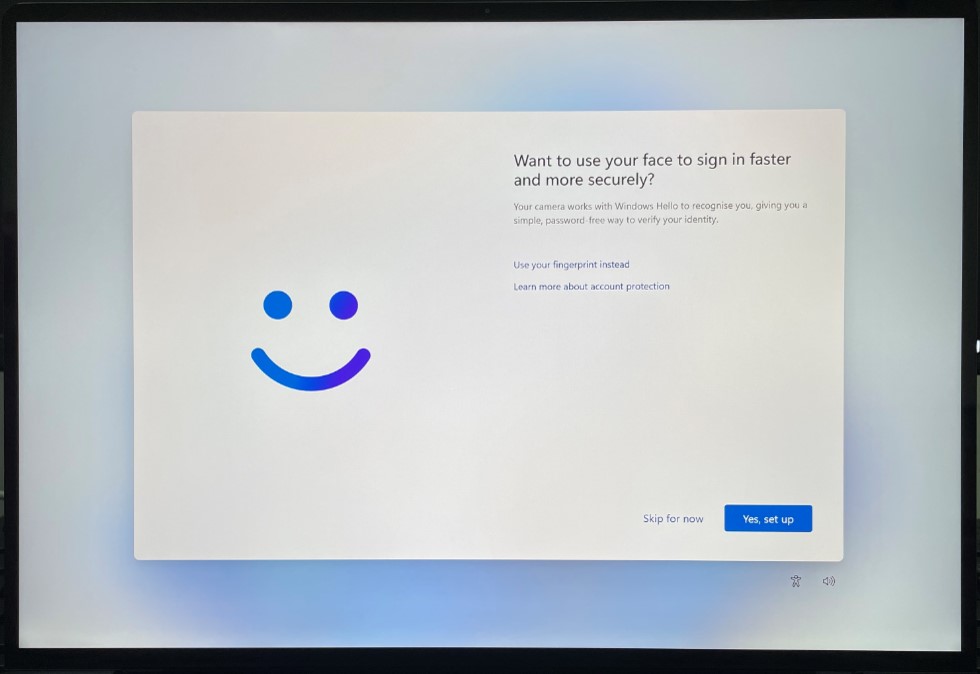

- Menetapkan PIN. PIN hanya menyertakan nomor berdasarkan pengaturan standar. Jika Anda ingin menyertakan huruf dan simbol untuk PIN Anda, pilih opsi Termasuk huruf dan simbol.
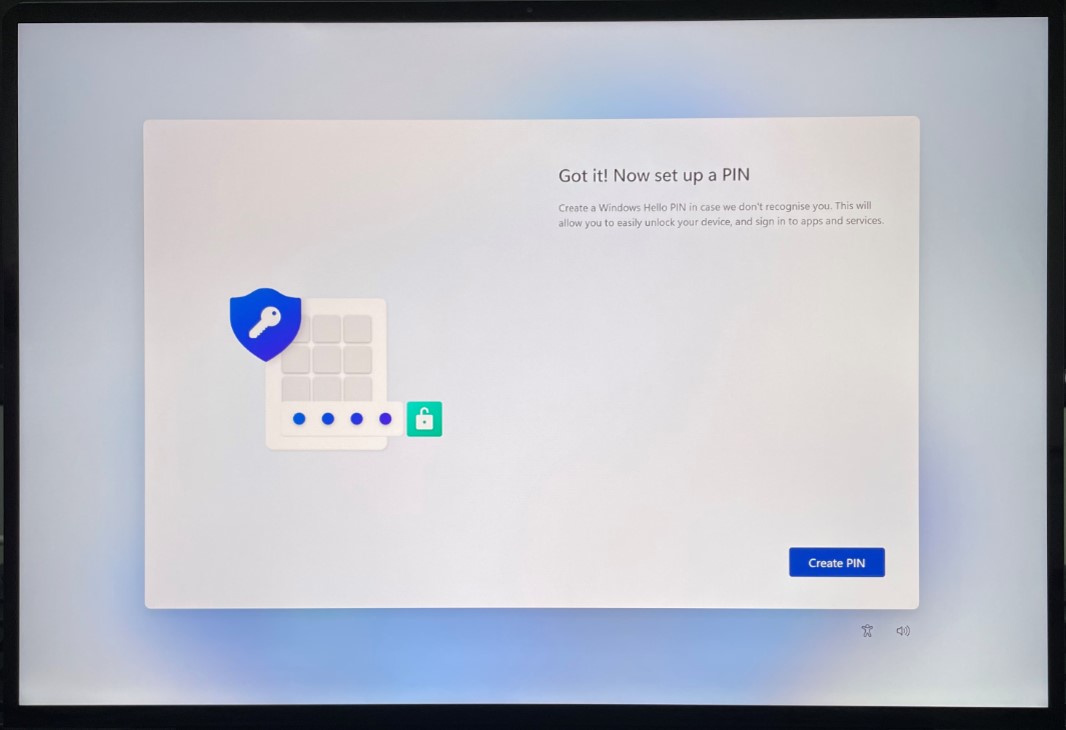
- Aktifkan pengaturan pilihan Anda dan klik Terima di layar Izinkan Microsoft dan aplikasi menggunakan lokasi Anda (Let Microsoft and apps use your location). Anda kemudian dapat memasuki sistem untuk menggunakan komputer Anda.
