| ใช้ F10 เพื่อคืนค่าคอมพิวเตอร์ HUAWEI ที่ใช้ระบบปฏิบัติการ Windowsเป็นการตั้งค่าเริ่มต้นจากโรงงาน |
ฟังก์ชันการคืนค่าระบบด้วย F10 บนคอมพิวเตอร์ที่ใช้ระบบปฏิบัติการ Windows ของคุณจะคืนค่าคอมพิวเตอร์ของคุณกลับเป็นการตั้งค่าเริ่มต้นจากโรงงานอย่างรวดเร็ว
- MateBook รุ่นแรก (Hertz) ไม่รองรับฟีเจอร์การคืนค่าด้วย F10
- หลังจากที่คุณกด F10 เพื่อคืนค่าการตั้งค่าเริ่มต้นจากโรงงาน เวอร์ชันของ BIOS จะไม่ได้รับผลกระทบ
1. ข้อควรระวัง
- ความปลอดภัยของข้อมูล: การคืนค่าระบบจะลบข้อมูล (รวมถึงไฟล์บนเดสก์ท็อป รายการดาวน์โหลด เอกสาร และรายการโปรดของเบราว์เซอร์) และซอฟต์แวร์ที่ติดตั้งอยู่ในไดรฟ์ C โดยให้สำรองข้อมูลก่อนคืนค่าการตั้งค่าเริ่มต้นจากโรงงาน หลังจากคืนค่าเป็นการตั้งค่าเริ่มต้นจากโรงงานแล้ว ข้อมูลที่จัดเก็บไว้ในไดรฟ์อื่น ๆ เช่น ไดรฟ์ D จะไม่ได้รับผลกระทบ ยังคงสามารถใช้งานซอฟต์แวร์สีเขียว (ซอฟต์แวร์ที่สามารถใช้งานได้โดยตรงหลังจากที่ดาวน์โหลดและติดตั้งแล้ว) ได้ แต่จะสามารถใช้งานซอฟต์แวร์อื่น ๆ ได้หลังจากติดตั้งอีกครั้งแล้วเท่านั้น
- ตัวอย่างเช่น เส้นทางการแคชค่าเริ่มต้นของ WeChat/QQ คือ พีซีเครื่องนี้ > Windows (C) > ผู้ใช้ > ชื่อบัญชีของคุณ > เอกสาร > ไฟล์ WeChat/ไฟล์ Tencent โปรดสำรองข้อมูลของคุณก่อนใช้ F10 เพื่อคืนค่าการตั้งค่าเริ่มต้นจากโรงงาน
- สำหรับรายละเอียดเกี่ยวกับวิธีสำรองข้อมูลรายการโปรดของเบราว์เซอร์ ให้ดูที่ การส่งออกและการนำเข้ารายการโปรดใน Microsoft Edge บนคอมพิวเตอร์ HUAWEI
- สำหรับรายละเอียดเกี่ยวกับวิธีสำรองข้อมูล ให้ดูที่ การสำรองข้อมูลฮาร์ดดิสก์ของคอมพิวเตอร์ HUAWEI
- บัญชีและรหัสผ่าน: ให้จดจำบัญชีและรหัสผ่าน Microsoft ที่ใช้ในการเปิดใช้งานซอฟต์แวร์ Office บนคอมพิวเตอร์ของคุณไว้ เพราะหลังจากการคืนค่าเสร็จสมบูรณ์แล้ว คุณจะจำเป็นต้องกรอกบัญชีและรหัสผ่าน Microsoft ดังกล่าวเพื่อ กำหนดค่าคอมพิวเตอร์อีกครั้ง
- ถอดอุปกรณ์ภายนอกออก: ก่อนการคืนค่า ให้ถอดอุปกรณ์ภายนอกทั้งหมดออกก่อนการคืนค่า เช่น แท่นเชื่อมต่อหรือ USB แฟลชไดรฟ์ ยกเว้นอะแดปเตอร์จ่ายไฟ แป้นพิมพ์ และเมาส์
- ย้อนกลับเวอร์ชันระบบ: หลังจากที่คุณกด F10 เพื่อคืนค่าการตั้งค่าเริ่มต้นจากโรงงาน ระบบจะย้อนกลับไปเป็นเวอร์ชันระบบที่ติดตั้งไว้ล่วงหน้า ตัวอย่างเช่น สำหรับคอมพิวเตอร์ที่ติดตั้ง Windows 10 ไว้ล่วงหน้าและอัปเดตเป็น Windows 11 ระบบจะย้อนกลับไปเป็น Windows 10 หลังจากที่คุณกด F10 เพื่อคืนค่าการตั้งค่าเริ่มต้นจากโรงงาน สำหรับรายละเอียดเกี่ยวกับวิธีอัปเดตระบบ ให้ดูที่ การอัปเดตเป็น Windows เวอร์ชันที่สูงขึ้น
2. การใช้ F10 เพื่อคืนค่าคอมพิวเตอร์เป็นการตั้งค่าเริ่มต้นจากโรงงาน
- ใช้วิธีใดวิธีหนึ่งดังต่อไปนี้เพื่อเข้าถึงหน้าจอสำหรับการคืนค่าการตั้งค่าเริ่มต้นจากโรงงาน:
หากคอมพิวเตอร์ของคุณติดตั้ง Windows 10 CMIT Public Edition ไว้ล่วงหน้า คุณสามารถใช้ได้เฉพาะวิธีที่ 1 เพื่อเข้าถึงหน้าจอการคืนค่าการตั้งค่าเริ่มต้นจากโรงงานเท่านั้น
วิธีที่ 1: เชื่อมต่อคอมพิวเตอร์ของคุณเข้ากับอะแดปเตอร์จ่ายไฟและกดปุ่มเปิด/ปิด ในระหว่างกระบวนการเปิดเครื่อง (ก่อนที่หน้าจอใด ๆ จะปรากฏขึ้น) ให้กด F10 ค้างไว้ทันที หรือกด F10 เร็ว ๆ อย่างต่อเนื่อง
วิธีที่ 2: เชื่อมต่อคอมพิวเตอร์ของคุณเข้ากับอะแดปเตอร์จ่ายไฟ บนแถบงานที่ด้านล่างของหน้าจอ ให้คลิก
 เพื่อเปิด Huawei PC Manager คลิก
เพื่อเปิด Huawei PC Manager คลิก  ที่มุมขวาบน ไปที่ และดำเนินการตามคำแนะนำบนหน้าจอ จากนั้นคอมพิวเตอร์จะรีสตาร์ทโดยอัตโนมัติ (อินเตอร์เฟซผู้ใช้อาจแตกต่างกันไปตามเวอร์ชันของ PC Manager)
ที่มุมขวาบน ไปที่ และดำเนินการตามคำแนะนำบนหน้าจอ จากนั้นคอมพิวเตอร์จะรีสตาร์ทโดยอัตโนมัติ (อินเตอร์เฟซผู้ใช้อาจแตกต่างกันไปตามเวอร์ชันของ PC Manager)
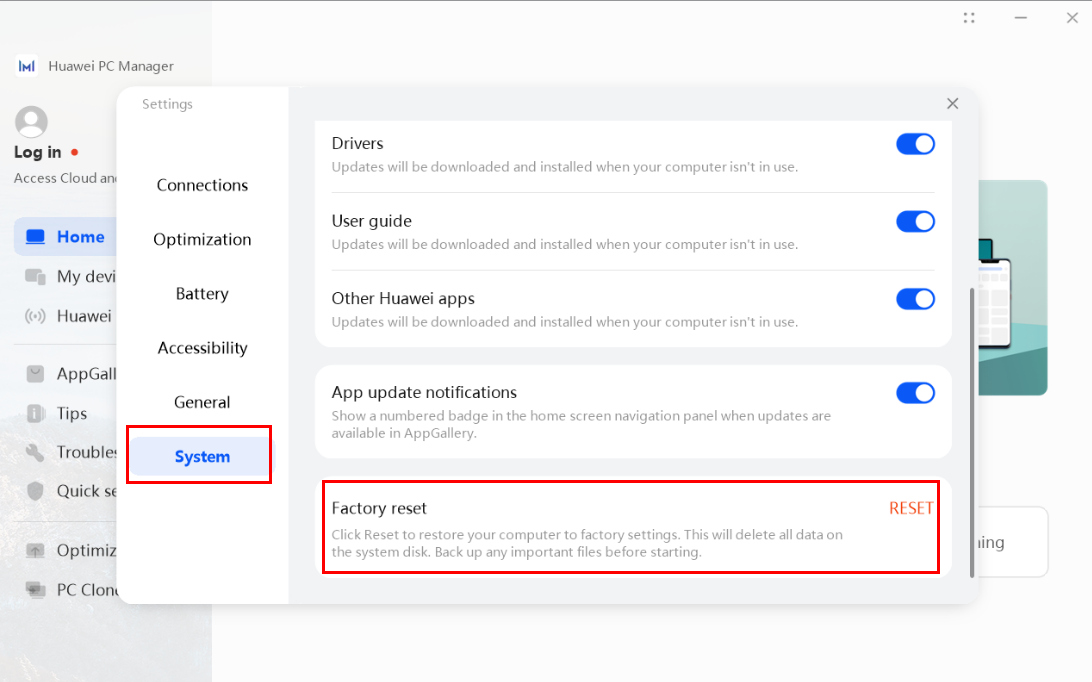
- บนหน้าจอการกู้คืนอัจฉริยะ Huawei ให้คลิกการกู้คืน
หน้าจอที่ปรากฏขึ้นหลังจากที่คุณกด F10 อาจแตกต่างกันไปตามเวอร์ชันที่ใช้อยู่ โปรดดำเนินการตามคำแนะนำบนหน้าจอเพื่อดำเนินการต่อ
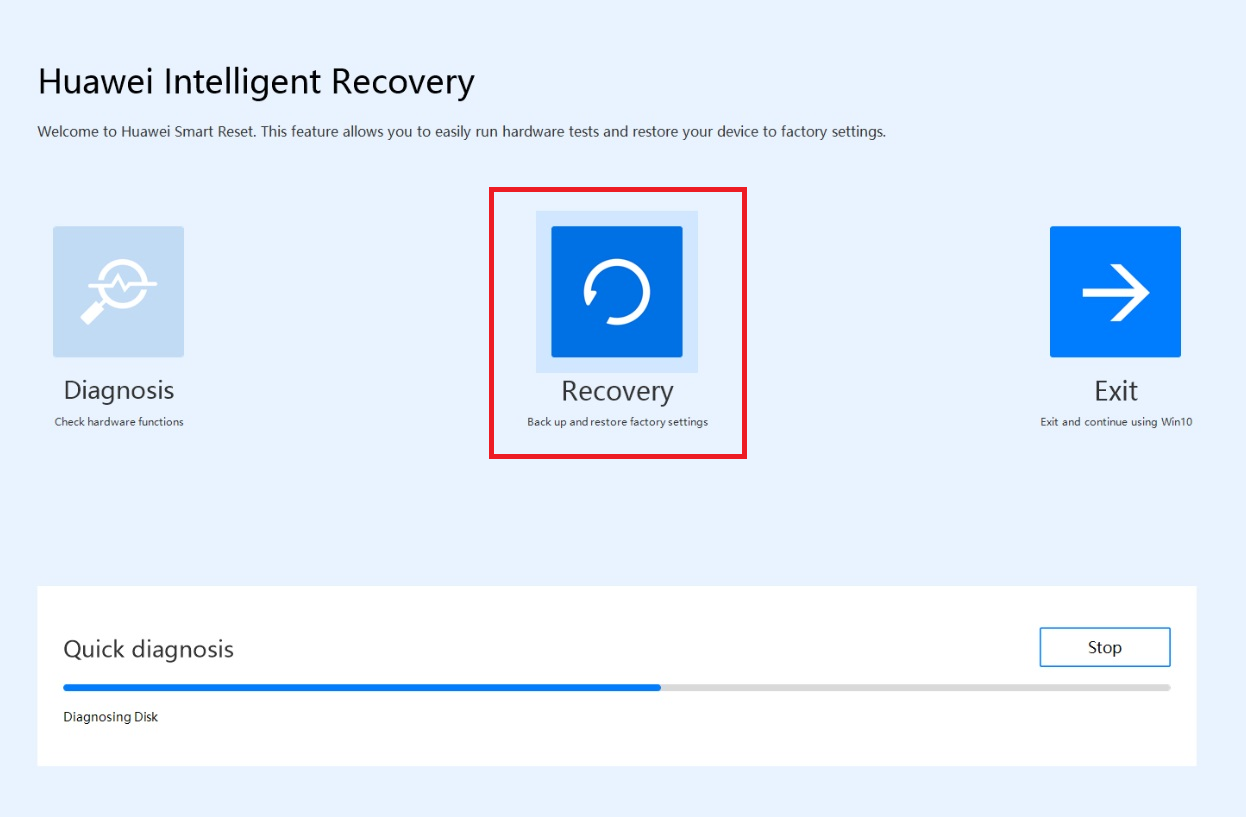
- คลิกเปลี่ยนเพื่อสำรองข้อมูลไปยังไดรฟ์ที่ระบุ คลิกเรียกดู เลือกเนื้อหาในไดรฟ์ C ที่จะสำรองข้อมูล และคลิกเริ่ม
ตัวอย่างเช่น หากคุณต้องการสำรองข้อมูลในโฟลเดอร์ผู้ใช้ในไดรฟ์ C ให้คลิกเรียกดู และเลือกโฟลเดอร์ผู้ใช้ (วิธีนี้สามารถสำรองข้อมูลในโฟลเดอร์ผู้ใช้ได้เพียงบางส่วนเท่านั้น หากต้องการสำรองข้อมูลทั้งหมดในโฟลเดอร์ผู้ใช้ ให้ดูที่ การสำรองข้อมูลในฮาร์ดดิสก์ของคอมพิวเตอร์ HUAWEI)
- หากคุณคลิกข้ามและไม่ได้สำรองข้อมูลในไดรฟ์ C ข้อมูลส่วนบุคคลในไดรฟ์ C จะสูญหาย และจะไม่สามารถคืนค่าได้หลังจากที่ได้คืนค่าคอมพิวเตอร์เป็นการตั้งค่าเริ่มต้นจากโรงงานแล้ว
- หลังจากการคืนค่าเสร็จสมบูรณ์แล้ว คุณจำเป็นต้องติดตั้งซอฟต์แวร์ที่เคยติดตั้งไว้ในไดรฟ์ C (ดิสก์ระบบ) อีกครั้ง สำหรับซอฟต์แวร์ที่เคยติดตั้งบนดิสก์ที่ไม่ใช่ดิสก์ระบบ (เช่น ไดรฟ์ D หรือ E) คุณสามารถตัดสินใจได้ว่าจะติดตั้งซอฟต์แวร์อีกครั้งหรือไม่ ซึ่งขึ้นอยู่กับฟีเจอร์ของซอฟต์แวร์นั้น ๆ
- หากคุณต้องการสำรองข้อมูลไปยังอุปกรณ์พื้นที่เก็บข้อมูลภายนอก (เช่น USB แฟลชไดรฟ์หรือฮาร์ดดิสก์แบบพกพา) ให้เสียบอุปกรณ์ดังกล่าวเข้ากับคอมพิวเตอร์อีกครั้ง

- หลังจากการสำรองข้อมูลเสร็จสมบูรณ์แล้ว ให้ไปที่หน้าจอคืนค่าการตั้งค่าเริ่มต้นจากโรงงานและคลิกเริ่ม จากนั้นจะมีการคืนค่าคอมพิวเตอร์กลับไปเป็นการตั้งค่าเริ่มต้นจากโรงงานโดยอัตโนมัติ
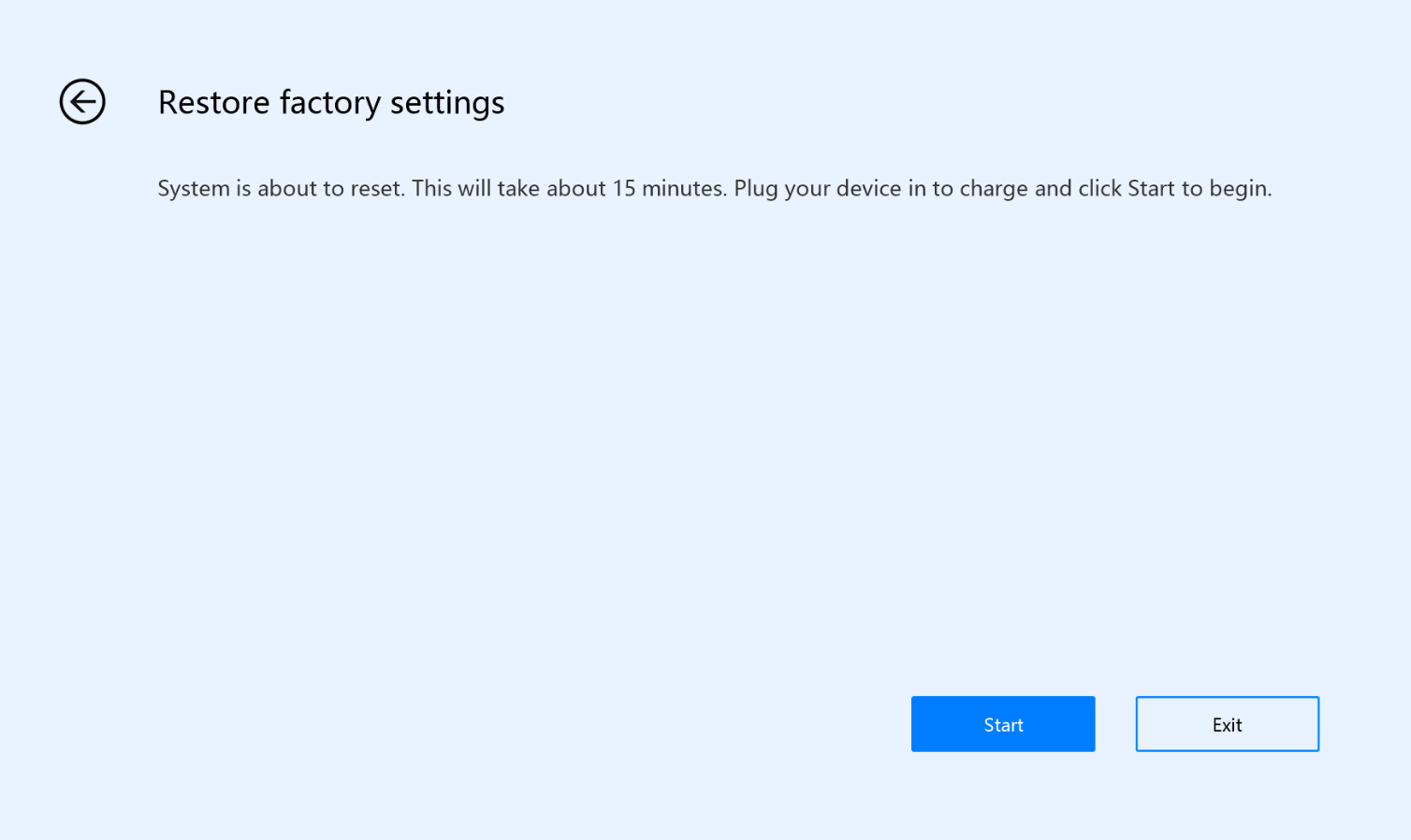
- หลังจากที่มีการคืนค่าระบบแล้ว ให้ดำเนินการตามคำแนะนำบนหน้าจอเพื่อทำการกำหนดค่าระบบให้เสร็จสมบูรณ์
3. คู่มือในการคืนค่าการตั้งค่าเริ่มต้นจากโรงงานด้วย F10
หลังจากที่คุณใช้ F10 เพื่อคืนค่าคอมพิวเตอร์ของคุณให้เป็นการตั้งค่าเริ่มต้นจากโรงงานแล้ว โปรดกำหนดค่าคอมพิวเตอร์อีกครั้ง หากคุณพบปัญหาใด ๆ ระหว่างการใช้งาน โปรดดูคำแนะนำดังต่อไปนี้ หรือไปที่ เว็บไซต์เพื่อการสนับสนุนอย่างเป็นทางการของ HUAWEI เพื่อขอความช่วยเหลือเพิ่มเติม
- จะดูข้อมูลสำรองในไดรฟ์ C หลังจากกด F10 เพื่อคืนค่าการตั้งค่าเริ่มต้นจากโรงงานได้อย่างไร
เส้นทางการสำรองข้อมูลค่าเริ่มต้นของไดรฟ์ C คือ D:\Backup หรือ D:\HUAWEI Backup อีกทั้งคุณยังสามารถสำรองข้อมูลไปยังไดรฟ์หรือโฟลเดอร์อื่นด้วยตนเองได้ หลังจากกด F10 เพื่อคืนค่าการตั้งค่าเริ่มต้นจากโรงงานแล้ว คุณสามารถไปที่ D:\Backup หรือ D:\HUAWEI Backup เพื่อดูและใช้ข้อมูลสำรองในไดรฟ์ C ได้ ตัวอย่างเช่น หากคุณสำรองข้อมูลในโฟลเดอร์ผู้ใช้ในไดรฟ์ C ไปยัง D:\Backup คุณจะพบไฟล์สำรองข้อมูลใน D:\Backup\ผู้ใช้ หลังจากการคืนค่าเสร็จสมบูรณ์แล้ว
- หลังจากการคืนค่าด้วย F10 เสร็จสมบูรณ์แล้ว ฉันจะเปิดใช้งาน Microsoft Office ได้อย่างไร แล้วจะต้องทำอย่างไรหากลืมบัญชีหรือรหัสผ่าน
- วิธีเปิดใช้งาน Office: ฟังก์ชัน F10 อาจแตกต่างกันไปตามรุ่นอุปกรณ์ ในบางรุ่นหลังจากที่คุณกด F10 เพื่อคืนค่าการตั้งค่าเริ่มต้นจากโรงงานแล้ว คุณจะจำเป็นต้องเชื่อมต่ออินเทอร์เน็ตและล็อกอินเข้าสู่บัญชี Microsoft อีกครั้งเพื่อเปิดใช้งาน Office โดยหลังจากที่การคืนค่าด้วย F10 เสร็จสมบูรณ์แล้ว ให้เปิดคอมโพเนนต์ Office ใด ๆ ก็ได้ หากระบบแสดงข้อความที่ระบุว่าไม่ได้เปิดใช้งานคอมโพเนนต์ Office ให้กรอกบัญชีและรหัสผ่านสำหรับการเปิดใช้งานครั้งแรกสำหรับคอมโพเนนต์ Office แล้วล็อกอินเข้าสู่หรือเปิดใช้งานคอมโพเนนต์ Office ตามที่ได้รับแจ้ง
- หากคุณลืมบัญชี Microsoft หรือรหัสผ่านเมื่อเปิดใช้งาน Office โปรดดูที่ การหาบัญชี Microsoft และรีเซ็ตรหัสผ่าน
- จะดาวน์โหลดซอฟต์แวร์แอปพลิเคชันของบุคคลที่สามหลังจากที่การคืนค่าด้วย F10 เสร็จสมบูรณ์แล้วได้อย่างไร
ขอแนะนำให้คุณดาวน์โหลดแอปต่าง ๆ จากเว็บไซต์อย่างเป็นทางการของแอปเหล่านั้น
- เหตุใดจึงต้องอัปเดตเวอร์ชันระบบหลังจากที่ใช้ F10 เพื่อคืนค่าคอมพิวเตอร์ของฉันเป็นการตั้งค่าเริ่มต้นจากโรงงานแล้ว
หลังจากที่คุณใช้ F10 เพื่อคืนค่าคอมพิวเตอร์ของคุณให้เป็นการตั้งค่าเริ่มต้นจากโรงงานแล้ว เวอร์ชันของระบบ (รวมถึงไดรเวอร์ เช่น ไดรเวอร์การ์ดแสดงผลและไดรเวอร์บลูทูธ) จะถูกย้อนกลับเป็นเวอร์ชันจากโรงงานด้วย ดังนั้นคุณจะจำเป็นต้องรอให้ระบบอัปเดตโดยอัตโนมัติ หรืออัปเดตระบบด้วยตนเองเพื่อเรียกใช้เวอร์ชันล่าสุด
- หลังจากที่ใช้ F10 เพื่อคืนค่าคอมพิวเตอร์เป็นการตั้งค่าเริ่มต้นจากโรงงานแล้ว Windows Pro ก็ถูกคืนค่าเป็น Windows Home ฉันจะอัปเดตให้เป็น Windows Pro อีกครั้งได้อย่างไร
หลังจากที่คุณคืนค่าคอมพิวเตอร์ให้เป็นการตั้งค่าเริ่มต้นจากโรงงานแล้ว คุณจะจำเป็นต้องเปิดคอมพิวเตอร์และเชื่อมต่ออินเทอร์เน็ตเพื่อเปิดใช้งาน Windows Home ที่ติดตั้งไว้ล่วงหน้า จากนั้นคุณสามารถอัปเดตเป็น Windows Pro อีกครั้งได้ นอกจากนี้คุณจะจำเป็นต้องเตรียมคีย์ผลิตภัณฑ์ของรุ่น Windows Pro ซึ่งคุณสามารถหาได้จากในอีเมลที่ส่งโดยผู้ขายหรือตัวแทนจำหน่าย Windows หรือจากใน Windows DVD หรือกล่องบรรจุ USB
ในการเปิดใช้งานระบบ ให้คลิก
 จากนั้น
จากนั้น  การตั้งค่า ไปที่ กรอกคีย์ผลิตภัณฑ์ของ Windows 11 Pro และดำเนินการตามคำแนะนำบนหน้าจอเพื่อเปิดใช้งานให้เสร็จสิ้น
การตั้งค่า ไปที่ กรอกคีย์ผลิตภัณฑ์ของ Windows 11 Pro และดำเนินการตามคำแนะนำบนหน้าจอเพื่อเปิดใช้งานให้เสร็จสิ้น