| 初めて電源をオンにした際にコンピュータを設定する |
- 初めて電源をオンにした際にWindows 11 Homeを設定するには、インターネットに接続し、Microsoftアカウントを使用してシステムにログインする必要があります(注意:Windows 11 Professionalを使用している場合、ネットワーク設定の構成をスキップし、ローカルアカウントを使用してシステムにログインできます)。この処理中、システムによって更新パッケージが自動的にダウンロードされます。ネットワーク接続の状態が悪い場合、このステップに長い時間がかかるため、スキップできません。あせらずお待ちください。事前にMicrosoftアカウントを準備または登録し、良好なネットワーク環境で操作を実行することをお勧めします。この処理中にネットワーク接続が切断された場合、エラーが発生する可能性があります。
- 各コンピュータモデルでは、工場でインストールされたWindows 11のさまざまなバージョンが存在する可能性があります。実際の操作は、コンピュータモデルと設定によって異なる場合があります(指紋機能など)。実際の製品を参考にしてください。
- 起動後、基本的な設定画面が表示されます。地域とキーボード配置に対して適切な設定を選択できます。

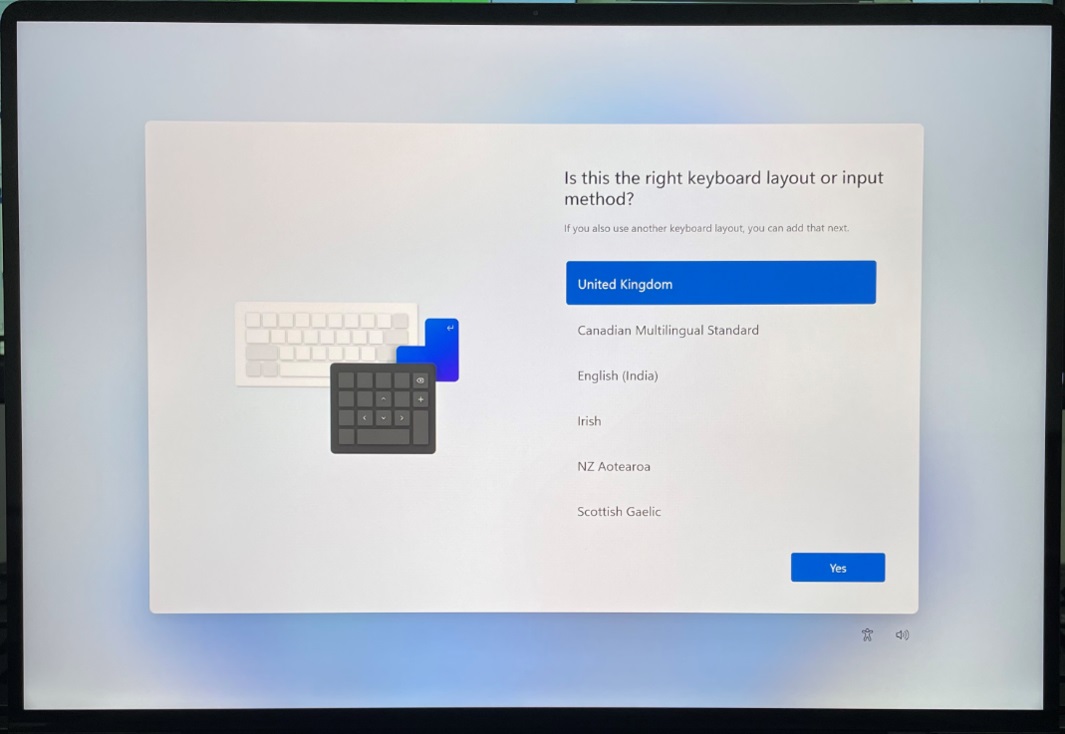
- 画面上の指示に従って利用可能なネットワークに接続し、最新の機能とセキュリティ更新を取得します。その後、次へ をクリックします。
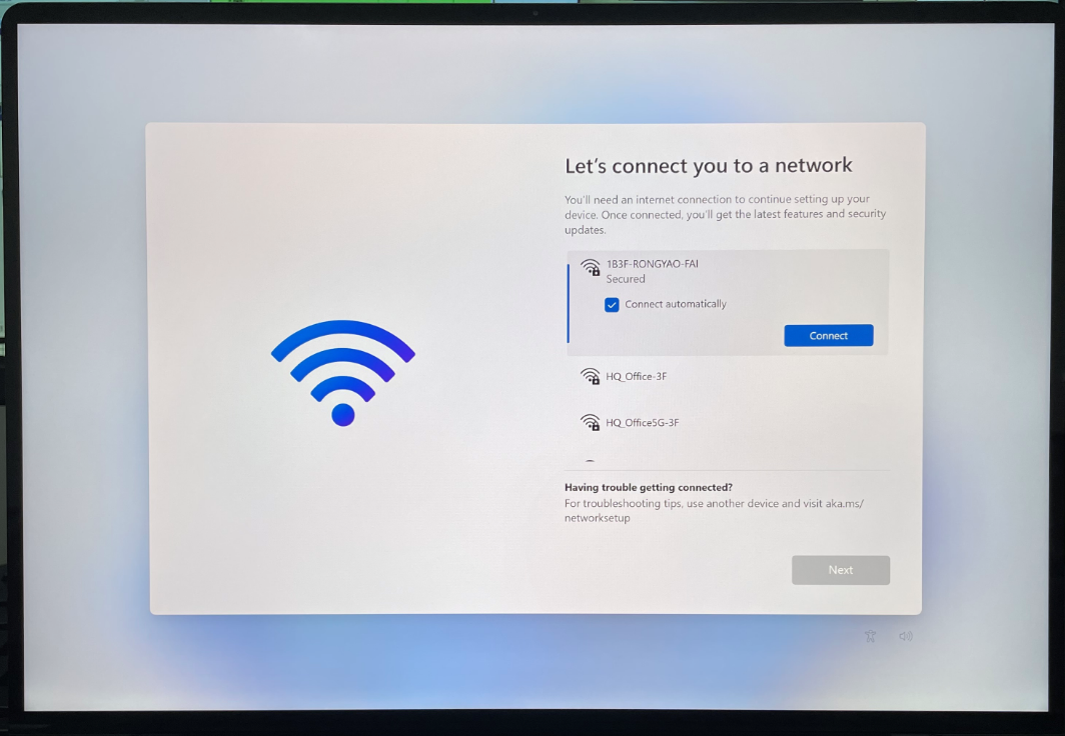
- 承諾 をクリックして利用規約を読んで同意したことを承知します。
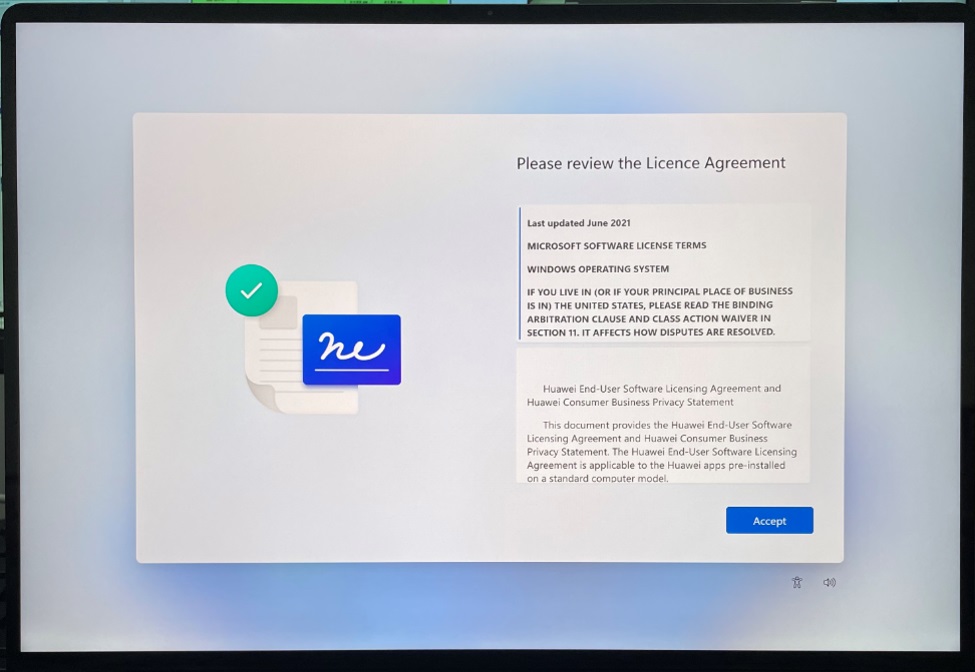
- 画面上の指示に従ってMicrosoftのアカウントとパスワードを入力し、次へ をクリックします。
コンピュータのネットワーク状態が悪い場合、ローカルアカウントのログインページが表示されます。プロンプトに従ってコンピュータに名前を付けて、ネットワークに再度接続し、アカウント名とパスワードを入力してセキュリティ質問を設定します(セキュリティ質問とその答えを覚えておいてください。これらはシステムにログイン後に変更できません)。
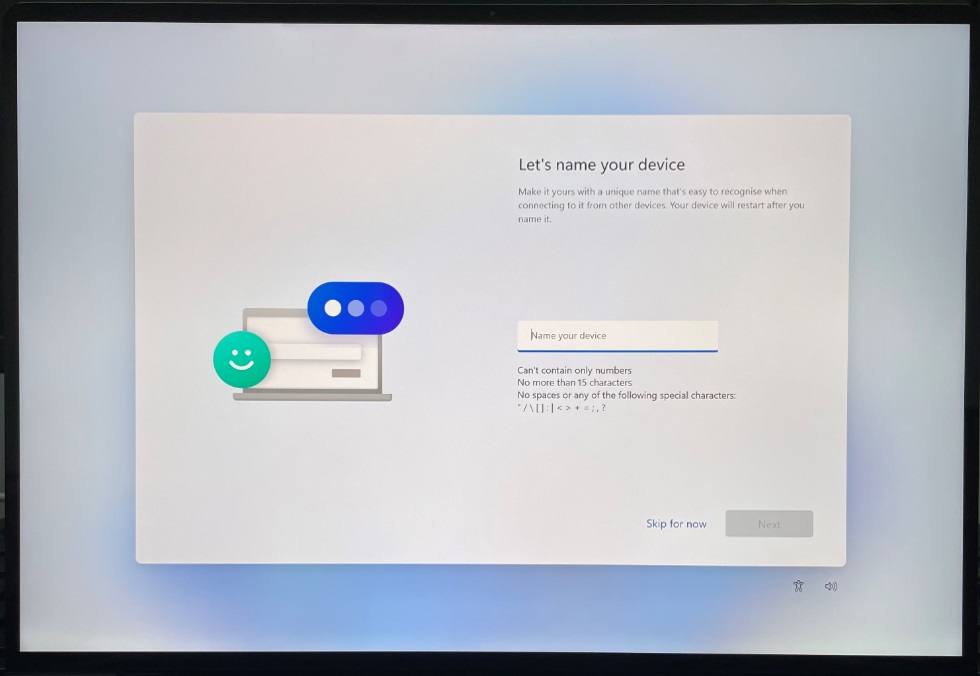
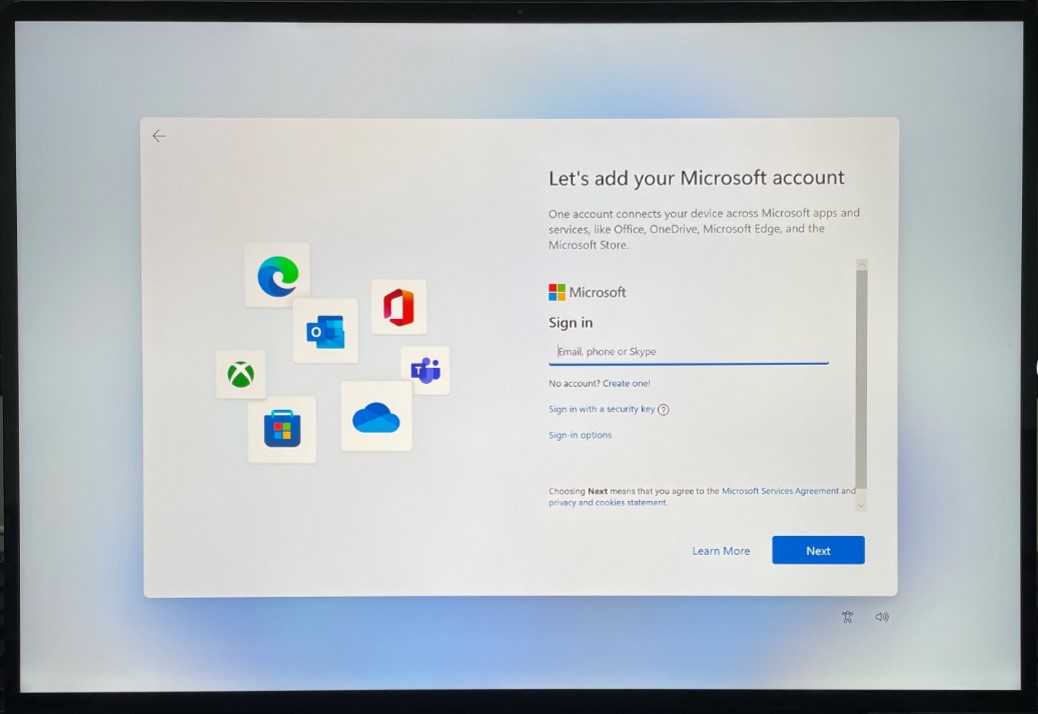
- ご利用のアカウントにログインすると、Windows Hello設定画面が表示されます。画面上の指示に従って指紋認証または顔認証を設定します。
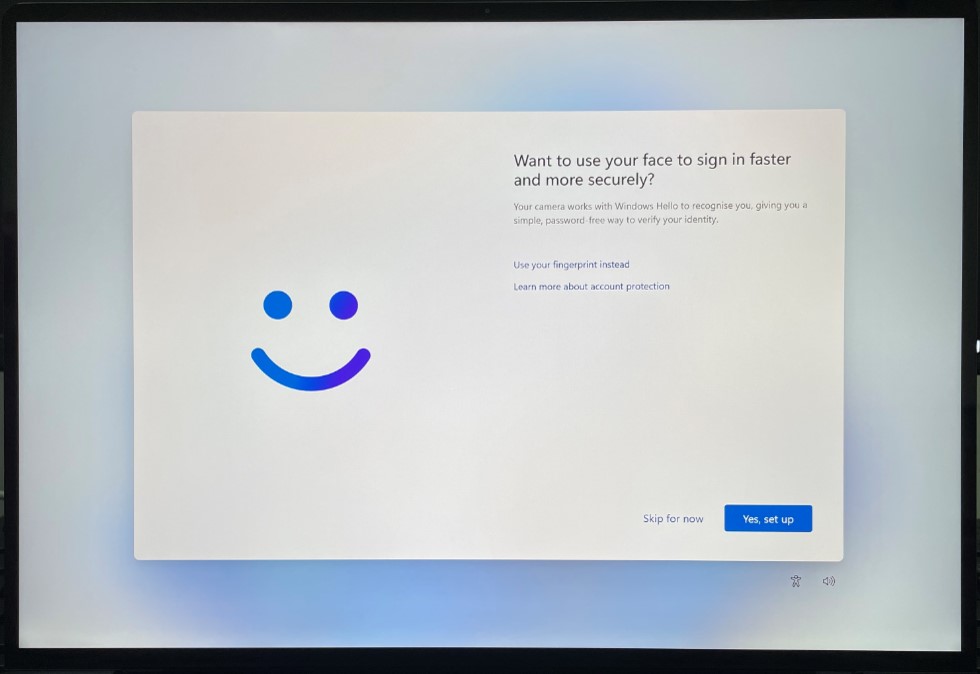

- PINを設定します。デフォルトでは、PINには数字のみを使用できます。PINに対して英字と記号を含めたい場合、英字と記号を含める オプションを選択します。
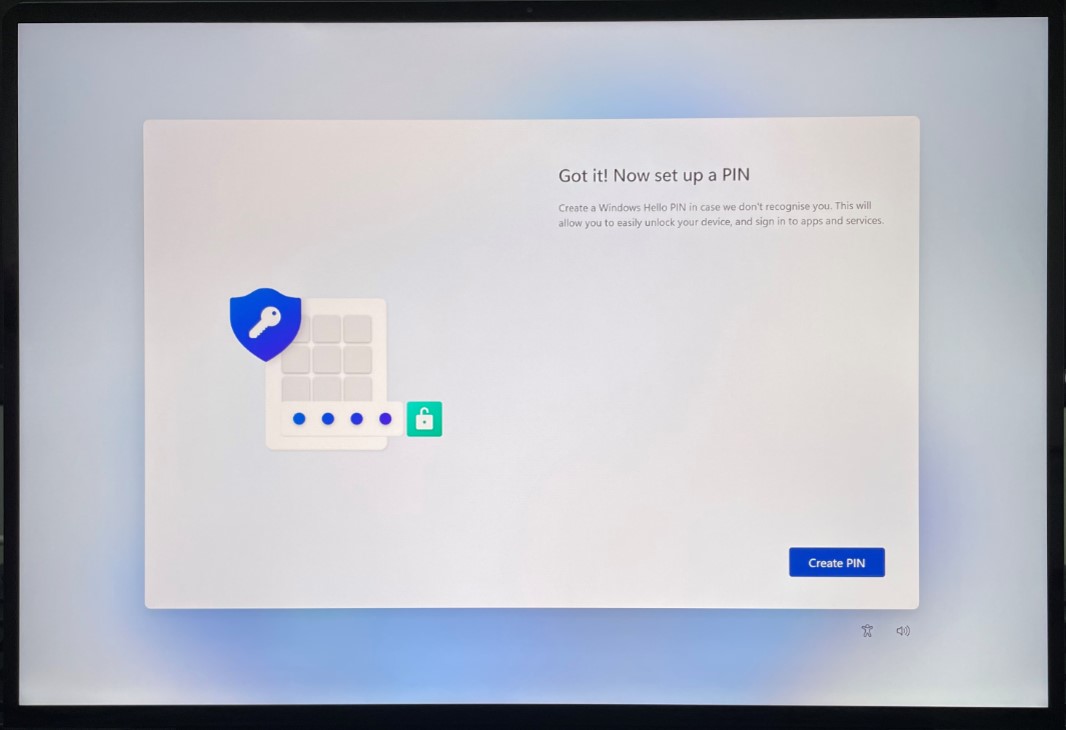
- お好きな設定を有効にし、Microsoftとアプリによる位置情報の使用を許可 画面で 承諾 をクリックします。これにより、システムに入ってコンピュータを使用できます。
