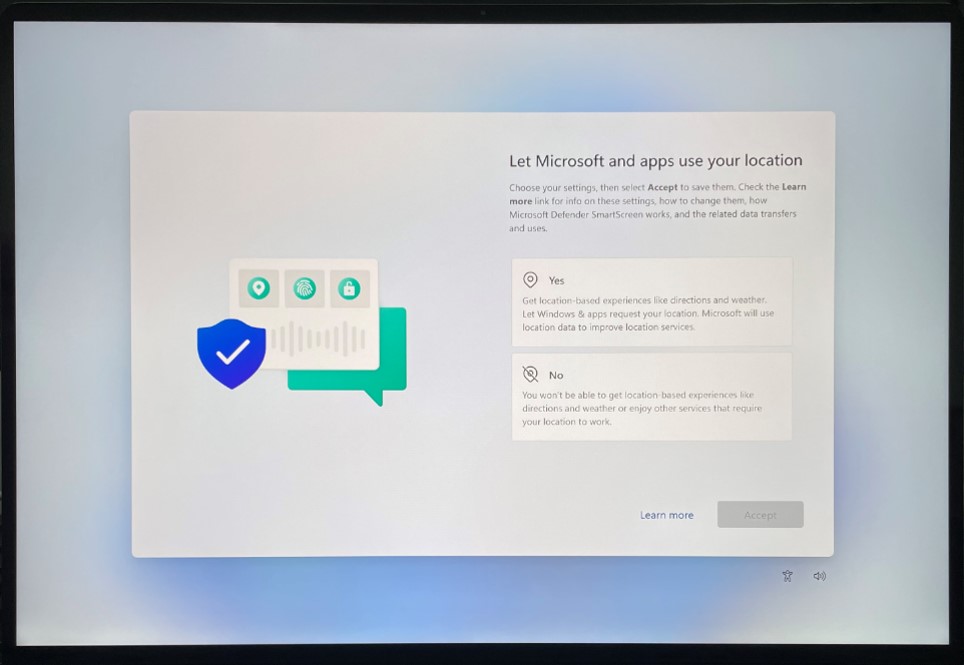| Configuring the computer when powered on for the first time |
- To configure Windows 11 Home when powered on for the first time, you need to connect to the Internet and log in to the system using your Microsoft account. (Note: If you are using Windows 11 Professional, you can skip configuring network settings and log in to the system using your local account.) During this process, the system will automatically download the update package. If the network connection is poor, this step will take a long time and cannot be skipped. Please wait patiently. You are advised to prepare or register a Microsoft account in advance and perform operations in a good network environment. If the network connection disconnects during the process, errors may occur.
- Each computer model may have different factory-installed Windows 11 versions. Actual operations may vary depending on the computer model and configuration (such as the fingerprint feature). Please refer to the actual product.
- After startup, the basic settings screen is displayed. You can select the appropriate settings for the region and keyboard layout.

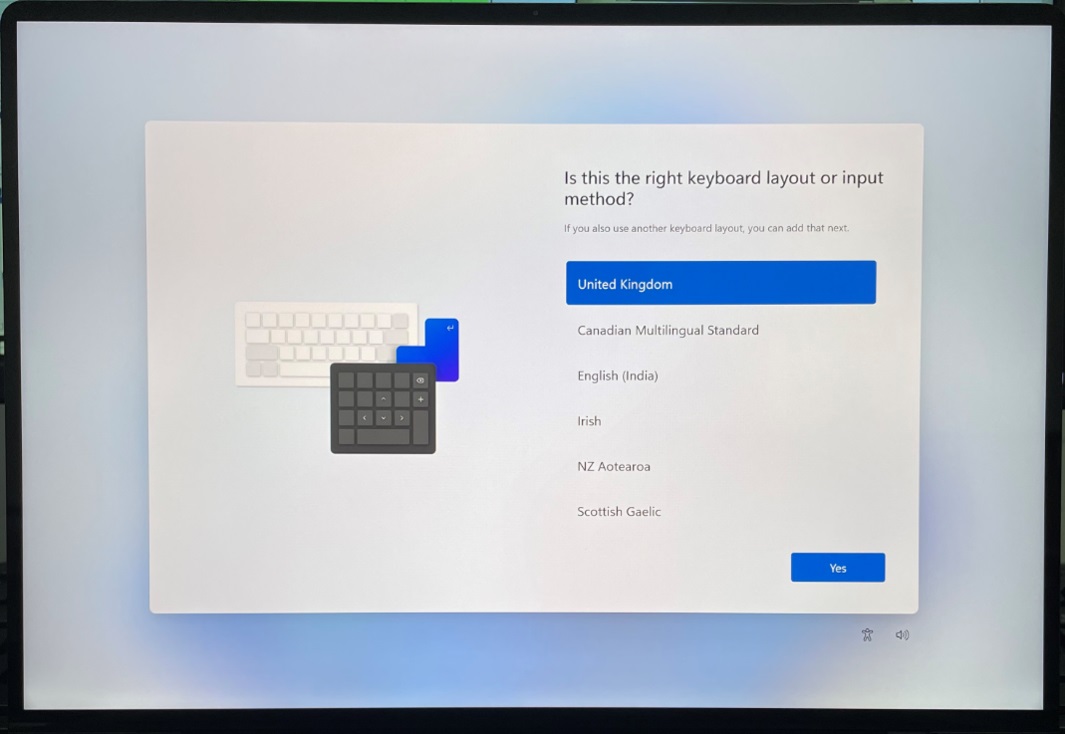
- Follow the onscreen instructions to connect to an available network and obtain the latest features and security updates. Then click Next.
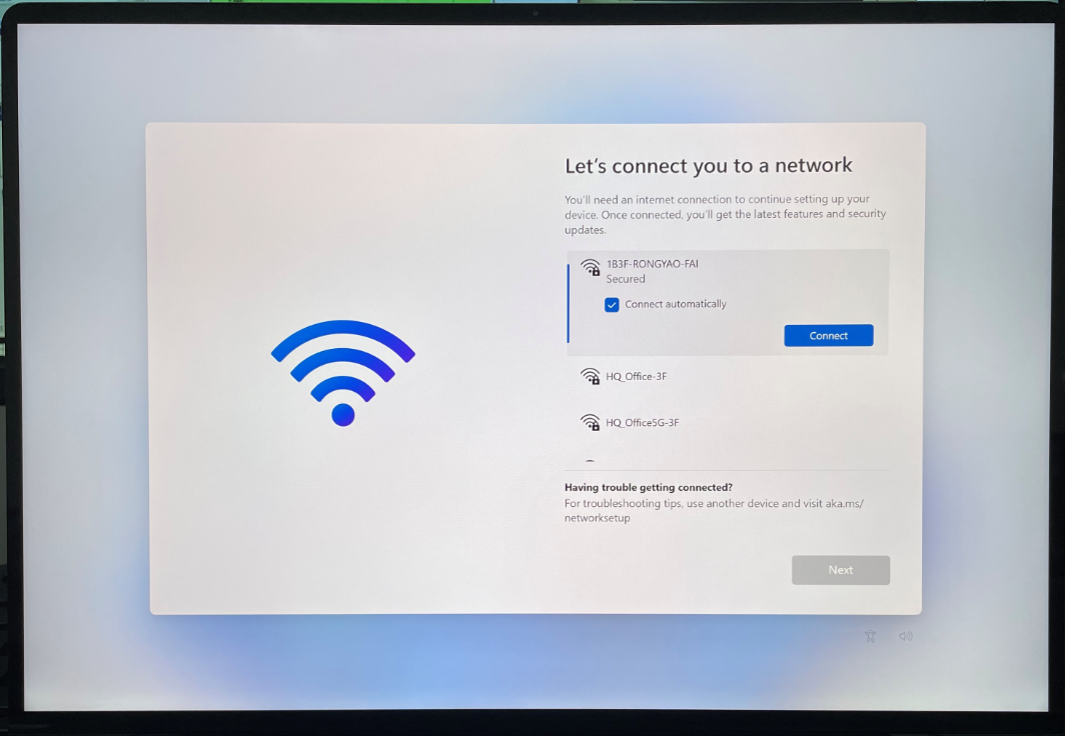
- Click Accept to acknowledge that you have read and agreed to the user agreement.

- Follow the onscreen instructions to enter your Microsoft account and password, and click Next.
If your computer network is poor, the login page of the local account will be displayed. Name the computer as prompted, connect to the network again, enter the account name and password, and set the security questions. (Remember the security questions and answer because they cannot be changed after you log in to the system.)
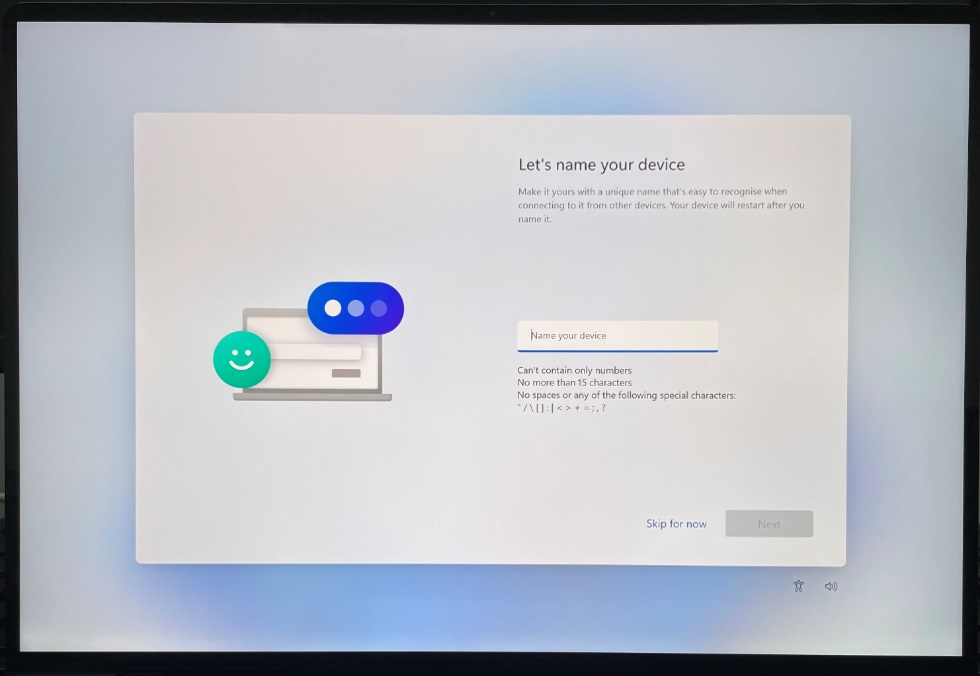
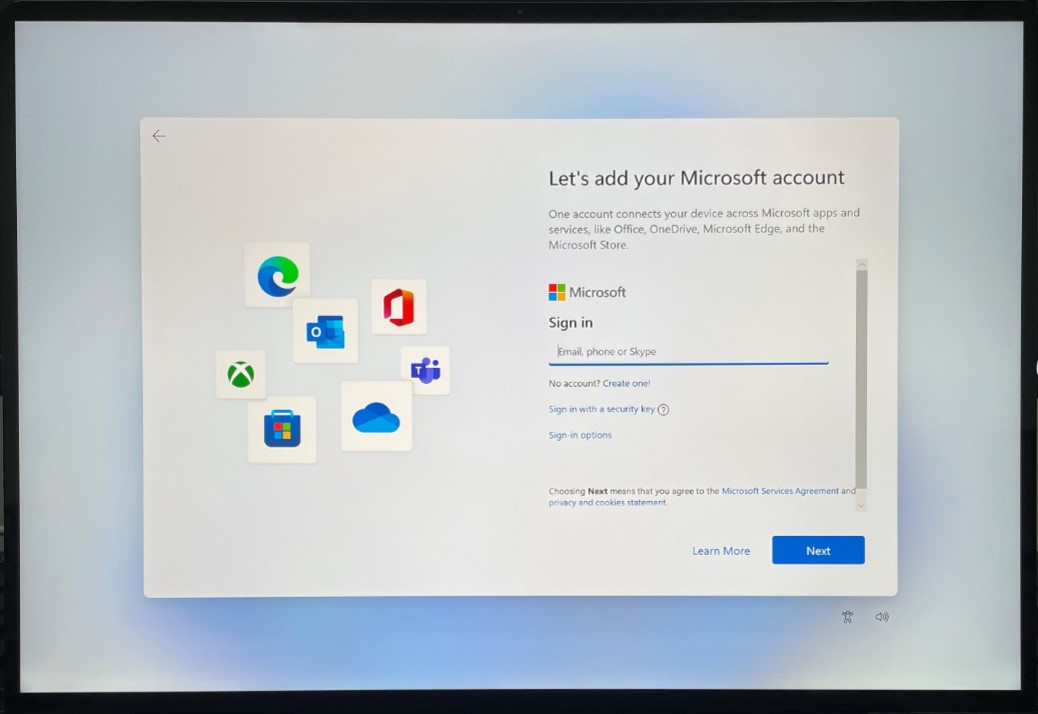
- After you log in to your account, the Windows Hello settings screen will be displayed. Follow the onscreen instructions to set fingerprint or facial authentification.


- Set a PIN. The PIN only includes numbers by default. If you want to include letters and symbols for your PIN, select the Include letters and symbols option.
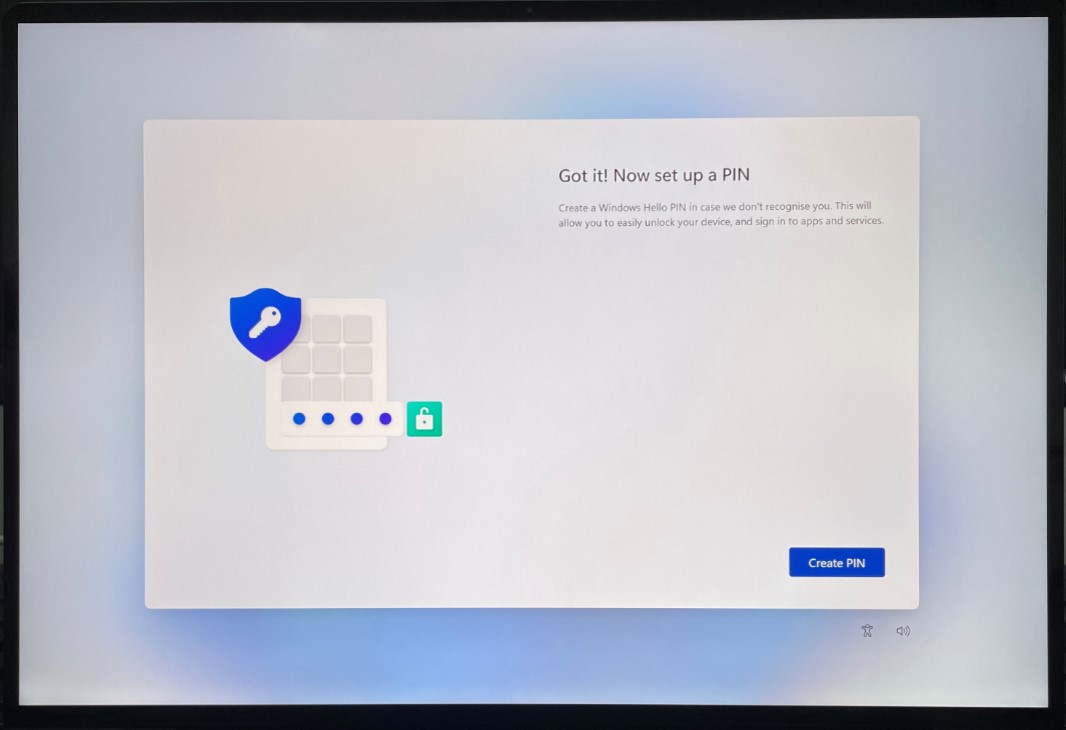
- Modify settings based on your preferences and click Accept on the Let Microsoft and apps use your location screen. You can then enter the system to use your computer.