| Back Up with an External Storage Device |
Back Up with a Memory Card
Insert a memory card in your tablet so you can conveniently back up your data to keep it safe.
Go to
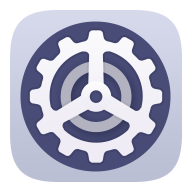 and touch Memory card.
and touch Memory card.Touch BACK UP, select the data you want to back up, then touch Back up.
Follow the onscreen instructions to set the password and password hint. The data will be encrypted and backed up. The password will be required if you want to restore your data backup.
To reset the password, go to the Memory card backup screen, then .
The new password is only valid for backups created thereafter.
After the backup is complete, you can find your data backup in the Huawei folder in .
You can go to the Memory card backup screen and enable Auto-backup. Your tablet will then automatically back up your data every seven days when it is being charged, the screen is turned off, and the battery level is at least 75%.
Restore Your Backup from a Memory Card
Go to
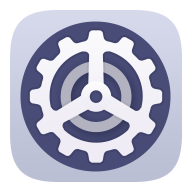 and touch Memory card.
and touch Memory card.Select the backup you want to restore from the RESTORE FROM BACKUP list.
Select the data you want to restore, touch Restore, and enter the password as prompted.
Back Up with a USB Storage Device
In case of insufficient storage space on your tablet, you can back up large files and any data on a USB storage device, such as a USB flash drive or card reader.
- Connect your tablet to a USB storage device via a USB OTG cable.
- On the External storage screen of your tablet, touch USB storage.
- Touch BACK UP, select the data you want to back up, then touch Back up.
Follow the onscreen instructions to set the password and password hint. The data will be encrypted and backed up. The password will be required if you want to restore your data backup.
To reset the password, go to the USB storage backup screen, then .
The new password is only valid for backups created thereafter.
Restore Your Data from a USB Storage Device
Connect your tablet to a USB storage device via a USB OTG cable.
On the External storage screen of your tablet, touch USB storage.
Select the backup you want to restore from the RESTORE FROM BACKUP list.
Select the data you want to restore, touch Restore, and enter the password as prompted.
Back Up with a NAS Device
You can back up your important data on a network-attached storage (NAS) device, also known as a private cloud storage server. The NAS device provides shared folders for data backup.
On the External storage screen of your tablet, touch Shared folder.
On your tablet, scan for available NAS devices using your Wi-Fi network, then touch an applicable one to access and add its shared folders.
Touch BACK UP, select the data you want to back up, then touch Back up.
Follow the onscreen instructions to set the password and password hint. The data will be encrypted and backed up. The password will be required if you want to restore your data backup.
To reset the password, go to the Shared folder backup screen, then .
The new password is only valid for backups created thereafter.
Restore Your Data from an NAS Device
On the External storage screen of your tablet, touch Shared folder.
On your tablet, scan for available NAS devices using your Wi-Fi network, then touch an applicable one to access and add its shared folders.
Select the backup you want to restore from the RESTORE FROM BACKUP list.
Select the data you want to restore, touch Restore, and enter the password as prompted.