| Connecting a HUAWEI monitor to a device such as a computer |
The monitor ports are located on the back of the monitor. For certain models, you'll need to open the protective cover on the back of the monitor to find the ports. You can connect the monitor to a computer, phone, or tablet based on the application scenario via different cables.
Introduction to cables and ports
- Standard cables vary depending on the monitor model.
- Certain cables are not delivered with the monitor and need to be purchased separately if necessary.
- If a device, such as a computer, does not have a port that matches the monitor, please purchase a docking station or contact the device manufacturer for assistance.
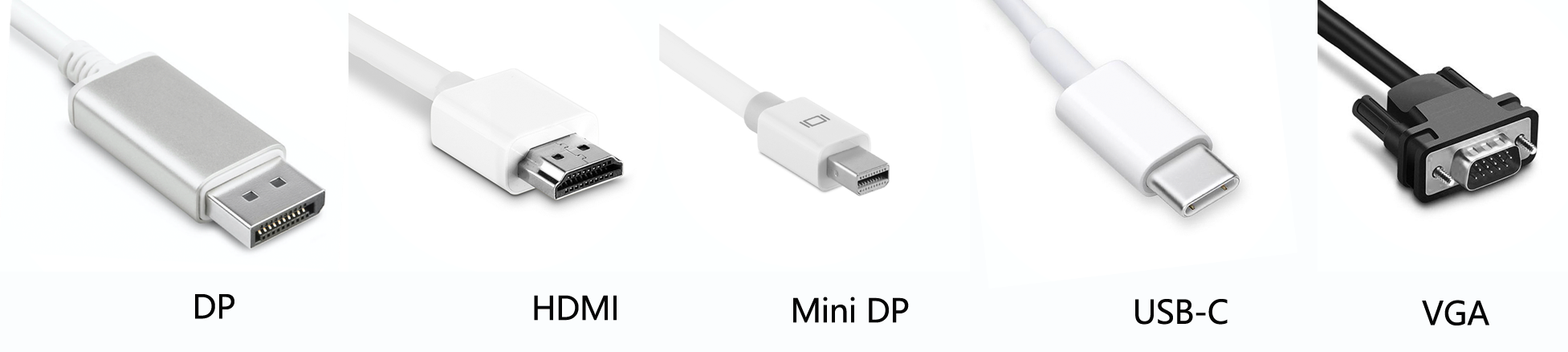
Connection methods (Click the link on the right of the table to go to the corresponding operation.)
Device Connected to the Monitor |
Connection Method |
|---|---|
Desktop |
Connecting via a DP/HDMI/VGA cable Connecting via a Mini DP to DP cable (applicable only to HUAWEI MateView) |
Laptop |
|
Tablet/Phone |
Connecting via a DP/HDMI/VGA cable
- Connect one end of the cable to the DP, HDMI, or VGA port on the monitor and the other end to the DP, HDMI, or VGA port on the computer.
For a ZQE-CAA/XWU-CAA/HSN-CAA/HSN-CBA monitor, if you want to use the microphone of the monitor, you'll need to connect the USB-C end of the USB-C to USB-A cable to the monitor, and the USB-A end to the computer. If the microphone cannot record sound, check whether the microphone of the monitor is configured as the sound input device in the connected device's system.
- HUAWEI Display B3-211H
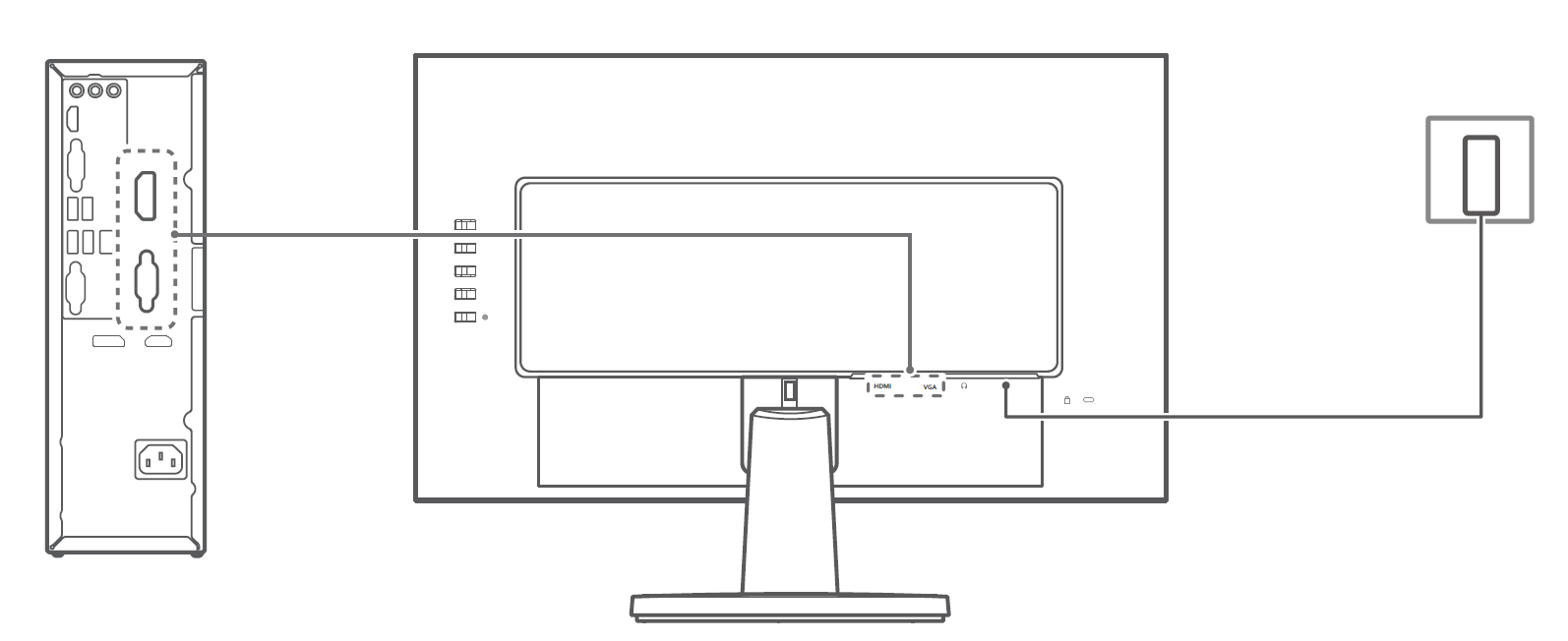
- HUAWEI MateView GT 27-inch

- HUAWEI MateView GT 34-inch
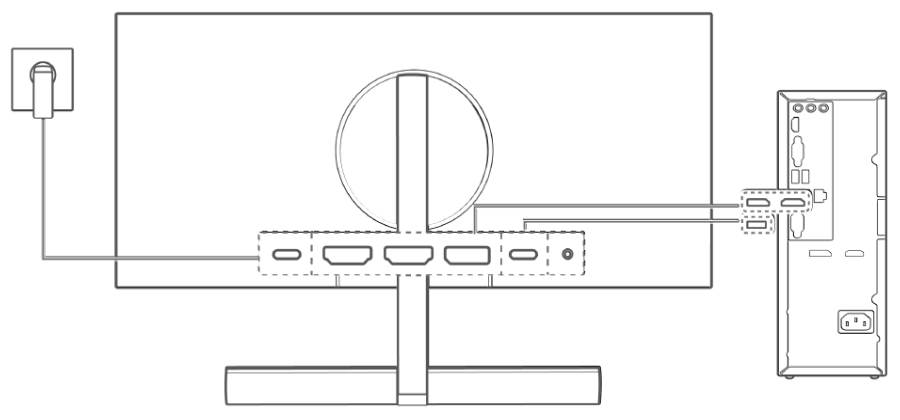
- HUAWEI MateView SE/HUAWEI Display B3-241H/HUAWEI Display B3-242H
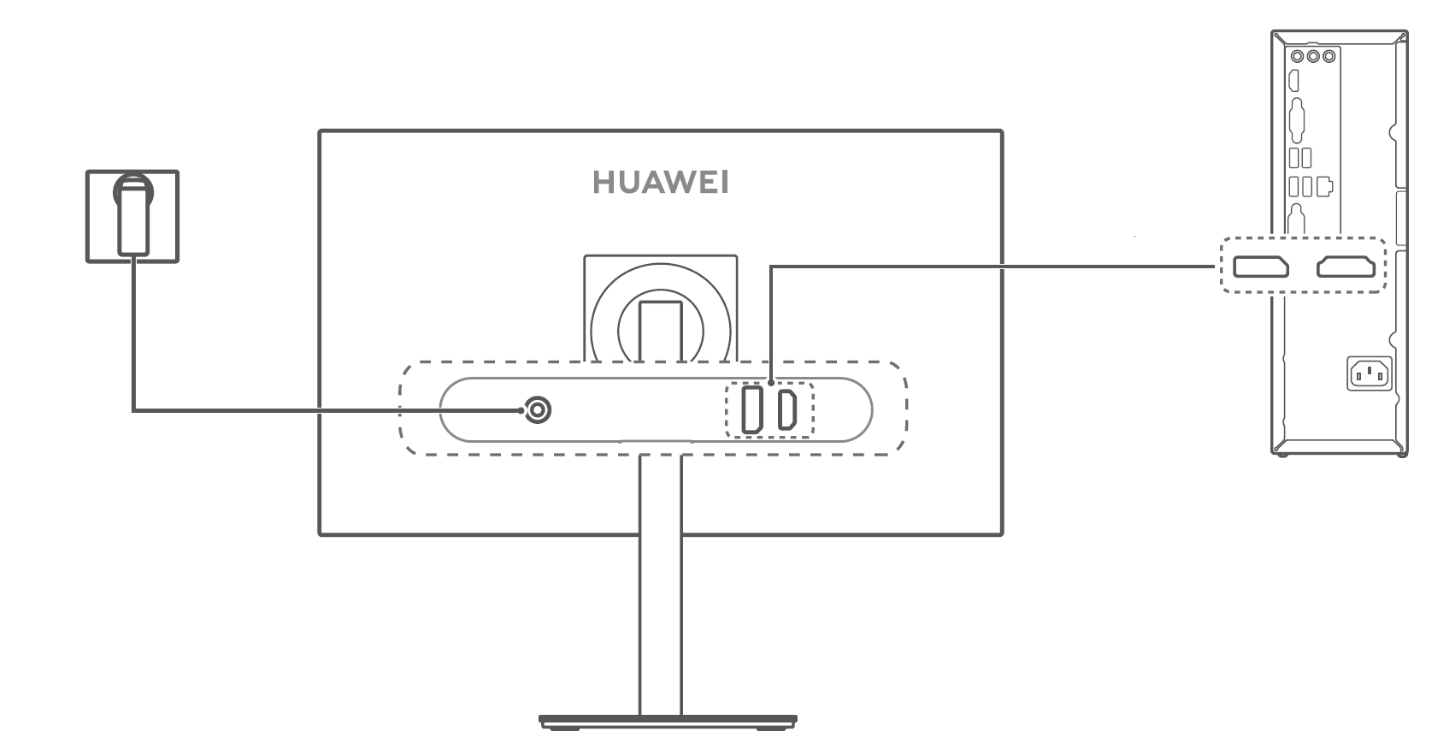
- HUAWEI MateView SE Lite/HUAWEI Display B3-243H
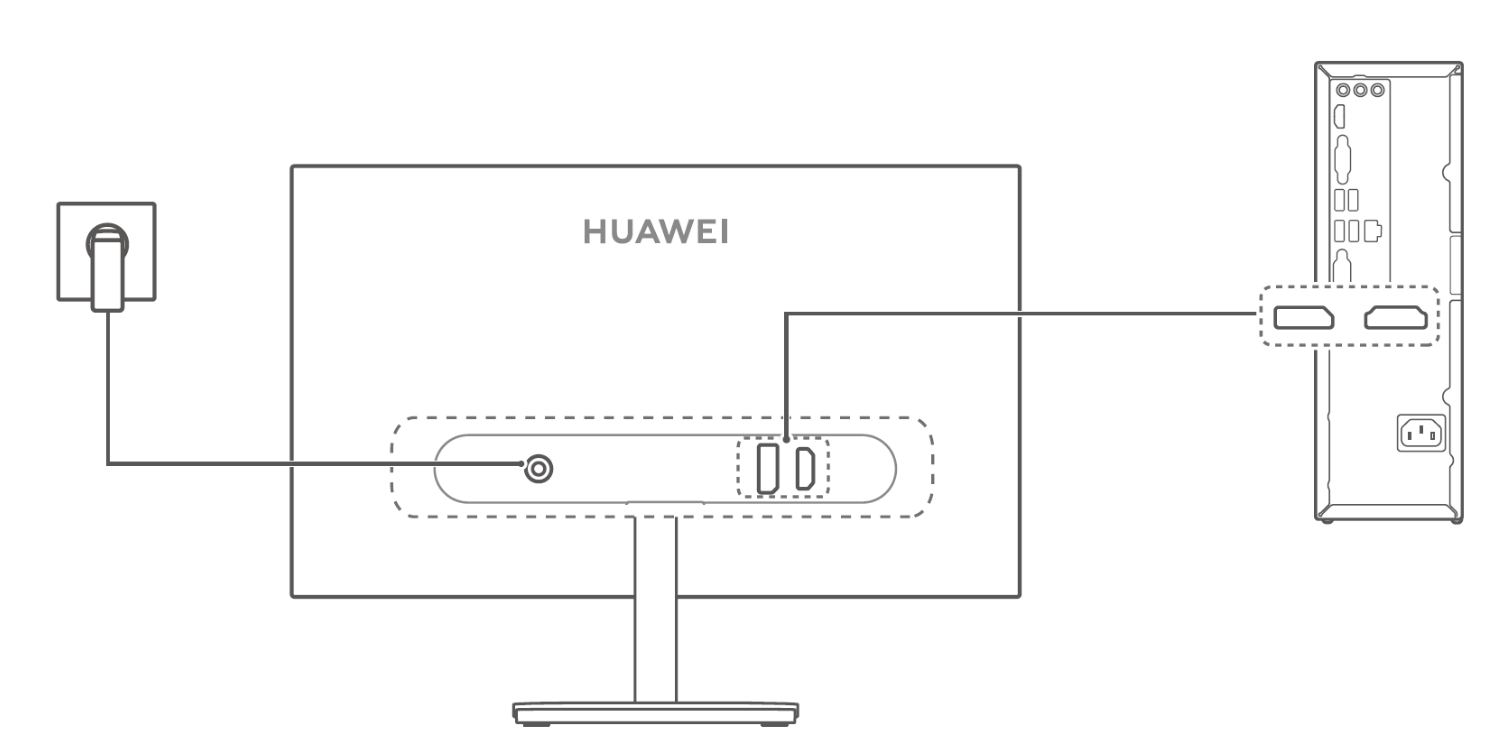
- HUAWEI Display S24
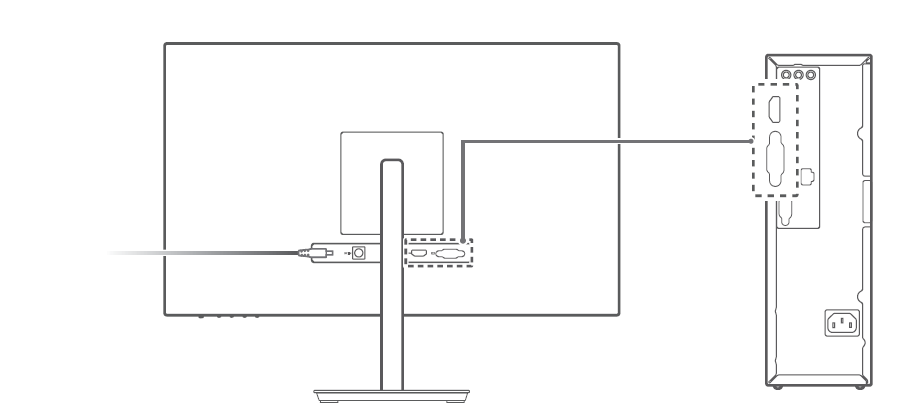
- HUAWEI MateView
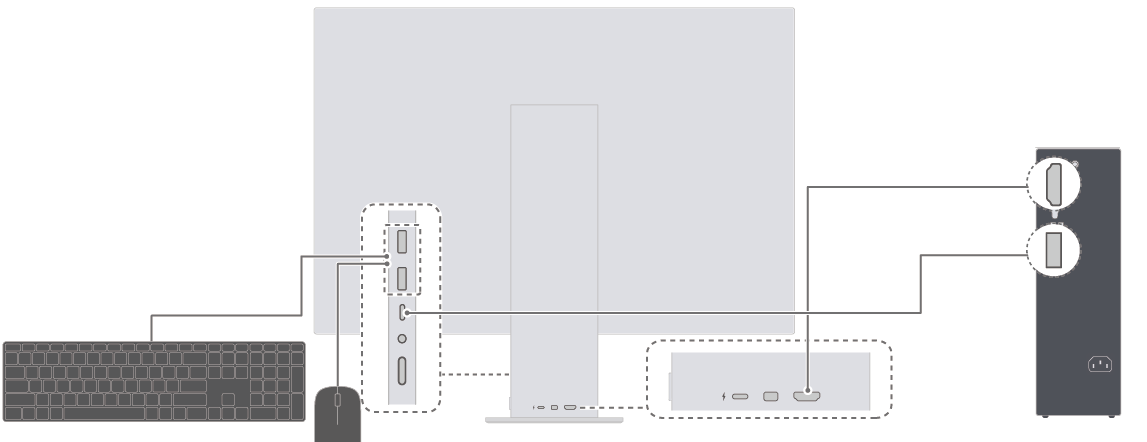
- HUAWEI Display B3-211H
- Connect any other required cables, such as power cables, between the monitor and computer, and then power on both devices. If the computer screen displays on the monitor, it indicates that the connection is successful.
For monitors of certain models, the system desktop of the monitor may be displayed when the monitor is powered on for the first time. You can switch the input source to HDMI as prompted to access the system desktop of the computer. After you power on the monitor again, the system desktop of the computer will be automatically displayed on the monitor.
Connecting via a USB-C to USB-C cable (applicable to HUAWEI MateView GT (ZQE-CAA/XWU-CAA)/HUAWEI MateView)
HUAWEI MateView GT 27-inch
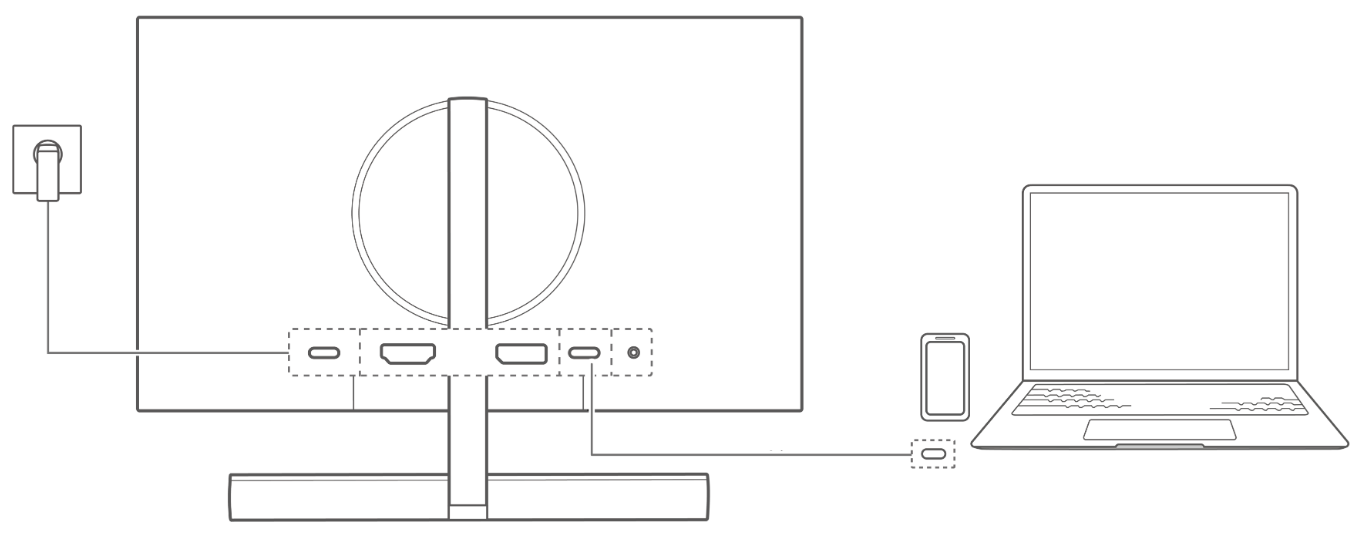
HUAWEI MateView GT 34-inch
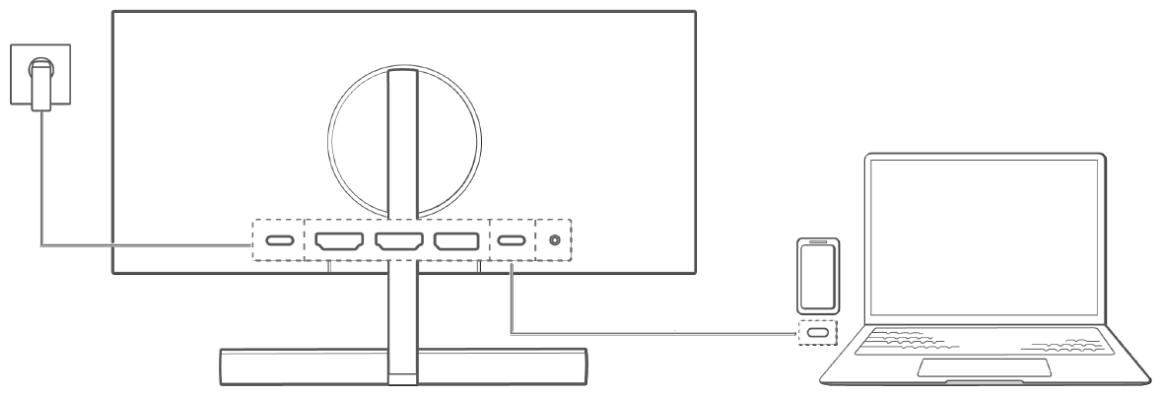
HUAWEI MateView
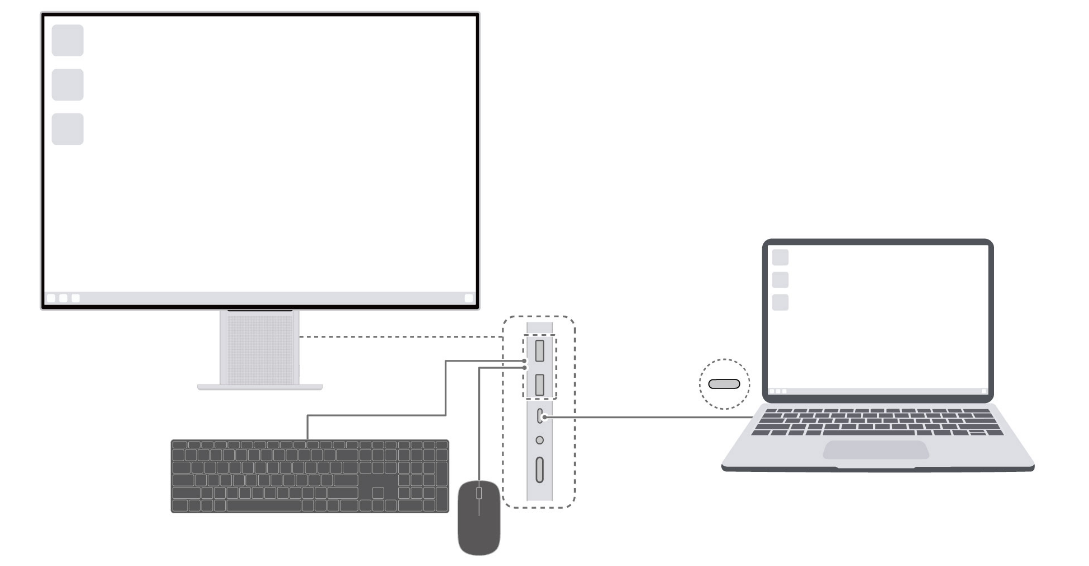
- It is recommended that you use the USB-C to USB-C cable delivered with the monitor. If a non-standard cable is used, some features may be unavailable.
- The USB-C port of a connected device (such as a computer, phone, or tablet) must be a multifunction port that supports display, data transmission, and charging.
- This connection supports charging connected devices and some apps of connected devices can use the microphone of the monitor. Refer to information within the apps.
- Connecting to a computer
- Connect one end of the USB-C to USB-C cable to the USB-C port on the monitor and the other end to the USB-C port on the computer that supports display, data transmission, and charging.
- Connect any other required cables, such as power cables, between the monitor and computer, and then power on both devices. If the computer screen displays on the monitor, it indicates that the connection is successful.
- Connecting to a phone/tablet
- Connect one end of a USB-C to USB-C cable to the USB-C port on the monitor and the other end to the USB-C port on a phone/tablet.
- Connect the monitor to a power supply and press the five-way joystick at the bottom of the monitor to power it on. The phone/tablet screen will be projected to the monitor. When you perform operations on the phone/tablet, its screen will be synchronously displayed on the monitor, allowing for a large-screen browsing experience.
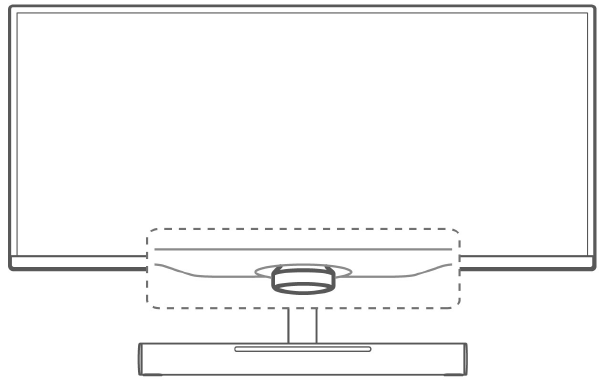
Connecting via a Mini DP to DP cable (applicable only to HUAWEI MateView)
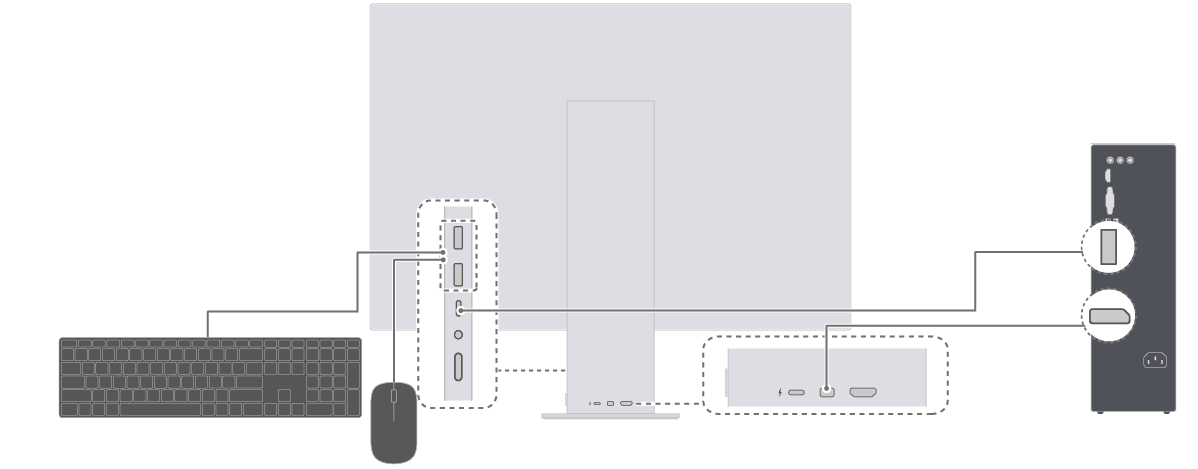
- Connect the Mini DP end of the Mini DP to DP cable to the monitor and the DP end to the desktop computer.
- To connect a keyboard or mouse to the monitor, connect the USB-A end of a USB-C to USB-A cable to the desktop computer and the other end to the monitor.
- Connect any other required cables, such as power cables, between the monitor and desktop computer, and then power on both devices. If the desktop computer screen displays on the monitor, it indicates that the connection is successful.
For certain monitor models, the desktop of the monitor will be displayed upon the first power-on. Follow the onscreen instructions to switch the input source to Mini DP. Then the computer desktop will be displayed, and will be automatically displayed upon later power-on.