| Data backup using HiSuite |
Introduction to HiSuite
You can use the backup function of HiSuite to back up your data, such as contacts, messages, pictures, and large files, to your computer periodically, so that you can restore the data even when the phone is lost or unusable due to accidental damage.
Preparations
- When you back up data from a phone to a computer using HiSuite, the Backup app on your phone will be opened. Temporary files will be generated on your phone during the backup and will be automatically deleted after the backup is complete. Therefore, ensure that the remaining memory of your phone is greater than the size of the data to be backed up. Otherwise, your phone may display a message indicating that the memory is insufficient.
- You are advised to use the original data cable for a stable connection. If the data cable is loosely connected to the phone or computer, the backup may fail.
- Download HiSuite to your computer by referring to Downloading and Installing HiSuite.
- Use a data cable to connect your phone to your computer by referring to Connecting Your Mobile Phone to HiSuite on a Computer.
For the version 10.0.0.510 and later, Phone Assistant has enhanced the security performance. The verification code is needed when there is a connection between phones and computers to ensure a correct match and safer communication.
Operation Method: After connecting the data cables, check the verification code on phones and input it on computers. The code will be changed, so you have to input the code every time when connecting.
Huawei HiSuite connection
- USB connection (Mac/Windows)
1. Connect your phone to the computer using a USB cable.
2. Click File Transfer or Transfer Photos, and turn on the HDB switch.
a. in the settings, enter HDB at the "top" search box;
b. In the search results, touch Allow HiSuite to be enabled over HDB.
c. Please agree to the authorization prompt on your phone when connecting 🙂 (If you want to revoke the authorization after using the HiSuite, click to revoke the HDB connection authorization of the HiSuite.)
d. Open the HiSuite app on your phone, enter the displayed 8-digit verification code in the verification code text box on your computer, and click Connect Now.
- Wi-Fi connection (Windows)
Update the HiSuite app to HiSuite_8.0.1.304 or later to support Wi-Fi connection.
a. Connect your phone to a computer using a USB cable and install HiSuite on your phone.
b. Connect your phone and computer to the same Wi-Fi network (using the same router).
c. On the home page of HiSuite, click the WLAN connection button to open HiSuite on your phone. Enter the 8-digit verification code displayed on the screen into the text box on the HiSuite interface on your computer, and click Connect Now.If the Wi-Fi connection is disconnected during use, keep your phone screen on when connected to the Wi-Fi network. (If the screen is turned off for a long time, the connection may be interrupted due to the sleep mode of the phone Wi-Fi.)。
When using a computer running Windows
- Open HiSuite and click Data backup.
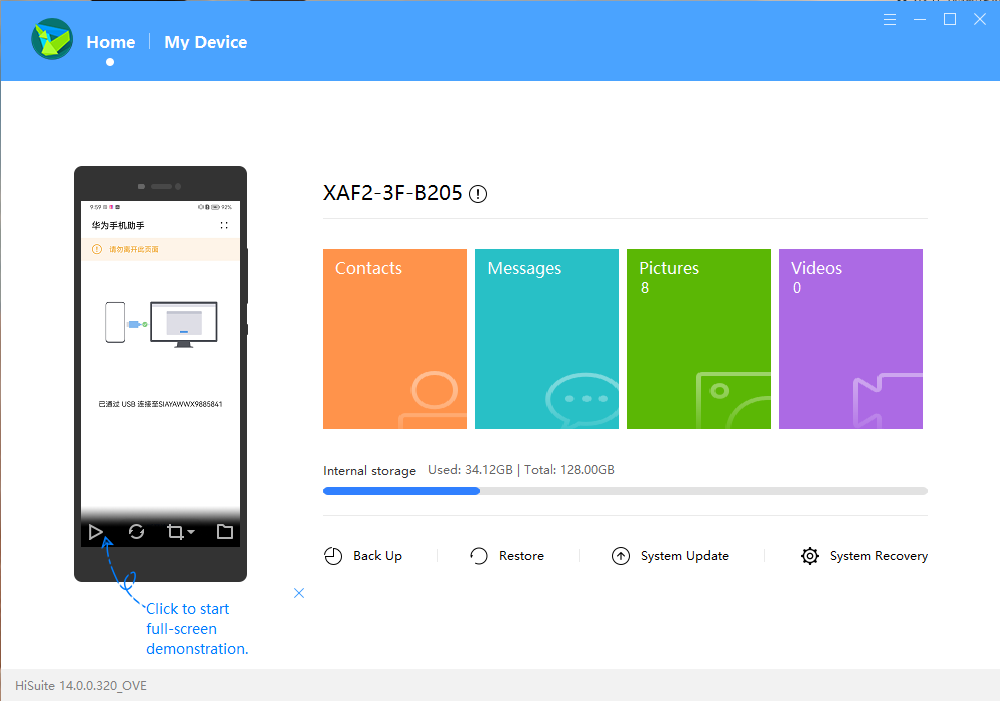
- Select the data to be backed up. and then click Data backup.
- As shown in the preceding figure, the Back up... path is the path for storing the backup data. You are advised to retain the default value.
- Neither the mobile phone nor the computer can see the specific content details, only the file name and size.
- When the password prompt box pops up, please set the password, confirm the password, and set the password prompt. After the settings are completed, click OK to start the backup.
- If you forget the password, the password hint may help you remember the password. You won't be able to reset the password with the password hint. Therefore, please remember the password. The backup data cannot be restored to your phone without the correct password.
The password consists of 8-32 characters and must contain numbers, uppercase letters, and lowercase letters.
- If you forget the password, the password hint may help you remember the password. You won't be able to reset the password with the password hint. Therefore, please remember the password. The backup data cannot be restored to your phone without the correct password.
- After the backup is complete, a Complete message is displayed. Click Done.
When using a computer running macOS
- Open HiSuite and click Back up/RESTORE in the navigation tree on the left side of the screen.
- Select the data to be backed up. and then click Back up.
As shown in the preceding figure, the Back up... path is the path for storing the backup data. You are advised to retain the default value.
- When the password prompt box pops up, please set the password, confirm the password, and set the password prompt. After the settings are completed, click OK to start the backup.
If you forget the password, the password hint may help you remember the password. You won't be able to reset the password with the password hint. Therefore, please remember the password. The backup data cannot be restored to your phone without the correct password.
- After the backup is complete, a Complete message is displayed. ClickDone.
Viewing backup data
When using a computer running Windows:
- After connecting your phone to HiSuite, go to Menu > Settings in the upper right corner.
- Click Back up Settingsand click the folder icon next to the backup directory to open the backup folder.
- You can view backup records in the backup folder.
When using a computer running macOS:
- Open HiSuite and click Back up/RESTORE in the navigation tree on the left side of the screen.
- Click the arrow next to the Back up... path to view the backup record.