| Updating my HUAWEI computer's Windows system to the latest version |
To continuously optimize the Windows system and enhance user experience, Microsoft regularly releases updates. Upon receiving an update notification, you can choose from the following methods to update your system based on your computer model.
This article focuses on updates within the same Windows version. If you need to upgrade your Windows 10 system to Windows 11, please refer to Using Windows 11 Installation Assistant to update my computer from Windows 10 to Windows 11.
Version Update Method |
Applicable PC Model |
Update Requirements |
Update Duration |
|---|---|---|---|
All HUAWEI computers |
|
The update duration depends on the package size and network speed. Generally, the update of a major version takes more time. Please be patient. |
|
Update using an update tool (such as Microsoft Installation Assistant) |
This method does not apply to ARM-based computers, such as HUAWEI MateBook E 2019 and HUAWEI MateBook E Go. |
|
|
|
Installation is relatively fast. |
The UI may vary depending on the Windows system version.
Update using Windows Update
- Confirm that your computer is connected to a stable network. A weak or unstable network connection may cause the update to fail.
- Check whether the available storage space of drive C is greater than 10 GB.
- If the available storage space of drive C is greater than 10 GB
 Proceed with the system update.
Proceed with the system update. - If the available storage space of drive C is 10 GB or lower
 Free up space on drive C until the available storage space is greater than 10 GB before proceeding with the next step.
Free up space on drive C until the available storage space is greater than 10 GB before proceeding with the next step.
- If the available storage space of drive C is greater than 10 GB
- Back up important files to an external storage device (such as a USB flash drive or portable hard disk) to avoid loss of important files.
Some applications are only compatible with Windows 10 and may not install or function properly after upgrading to Windows 11.
- Go to , and then go to
 Windows Update (or ).
Windows Update (or ).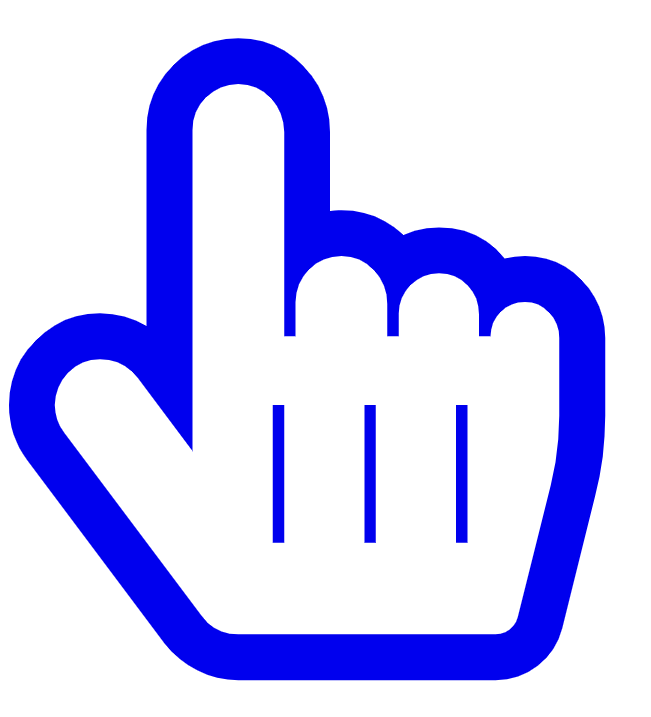 Click here to directly access the Windows Update screen.
Click here to directly access the Windows Update screen. - On the Windows Update screen, check if there is a switch labeled Get the latest updates as soon as they're available in More options.
- If this switch is present
 Turn on the switch and then click Check for updates. Do not forcibly restart the computer during the update checking process.
Turn on the switch and then click Check for updates. Do not forcibly restart the computer during the update checking process. - If this switch is not present
 Click Check for updates. Do not forcibly restart the computer during the update checking process.
Click Check for updates. Do not forcibly restart the computer during the update checking process.
- If this switch is present
- Click Install now and the system will begin downloading and installing. During this process, do not forcibly restart the computer.
- After all updates are downloaded and installed, click Restart Now to restart the computer.
- A message will pop up informing you that the system may need to restart multiple times in order to complete the update. Wait until the restarts are complete before you log in to the system.
- While the system is rebooting, do not disconnect the power or force shutdown. Doing so may result in installation failure or data loss.
- After your computer restarts, the system setup screen will be displayed. Follow the onscreen instructions to log in to the system and complete the update.
Update using an update tool (such as Microsoft Installation Assistant)
This method does not apply to ARM-based computers, such as HUAWEI MateBook E 2019 and HUAWEI MateBook E Go.
Generally, when your computer is connected to a network, it will automatically download and install the update file in the background. If you wish to install the updates immediately, you can use the update tool provided by Microsoft to automatically obtain the updates.
- Confirm that your computer is connected to a stable network. A weak or unstable network connection may cause the update to fail.
- Check whether the available storage space of drive C is greater than 10 GB.
- If the available storage space of drive C is greater than 10 GB
 Proceed with the system update.
Proceed with the system update. - If the available storage space of drive C is 10 GB or lower
 Free up space on drive C until the available storage space is greater than 10 GB before proceeding with the next step.
Free up space on drive C until the available storage space is greater than 10 GB before proceeding with the next step.
- If the available storage space of drive C is greater than 10 GB
- Back up important files to an external storage device (such as a USB flash drive or portable hard disk) to avoid loss of important files.
Some applications are only compatible with Windows 10 and may not install or function properly after upgrading to Windows 11.
- For detailed instructions on system updates, you can visit the official Microsoft website.
- Windows 10: https://www.microsoft.com/en-us/software-download/windows10
- Windows 11: https://www.microsoft.com/en-us/software-download/windows11
You can also update the Windows 11 system to the latest version by referring to Using Windows 11 Installation Assistant to update my computer from Windows 10 to Windows 11.
Update by downloading the latest clean Windows ISO
This method does not apply to ARM-based computers, such as HUAWEI MateBook E 2019 and HUAWEI MateBook E Go.
- Confirm that your computer is connected to a stable network. A weak or unstable network connection may cause the update to fail.
- Check whether the available storage space of drive C is greater than 10 GB.
- If the available storage space of drive C is greater than 10 GB
 Proceed with the system update.
Proceed with the system update. - If the available storage space of drive C is 10 GB or lower
 Free up space on drive C until the available storage space is greater than 10 GB before proceeding with the next step.
Free up space on drive C until the available storage space is greater than 10 GB before proceeding with the next step.
- If the available storage space of drive C is greater than 10 GB
- Back up important files to an external storage device (such as a USB flash drive or portable hard disk) to avoid loss of important files.
Some applications are only compatible with Windows 10 and may not install or function properly after upgrading to Windows 11.
- Visit the Microsoft official website (Windows 11: https://www.microsoft.com/en-us/software-download/windows11; Windows 10: https://www.microsoft.com/en-us/software-download/windows10). The following uses Windows 11 as an example.
- Select Windows 11 Home from the Download Windows 11 Disk Image (ISO) drop-down list box and click Download.
- Select the corresponding language from the Select the product language drop-down list box, and then click Confirm.
- Under Windows 11 Home, click 64-bit Download.
- Open the downloaded ISO file, double-click the setup.exe file, and overwrite the installation as prompted.
- The installation process does not require an Internet connection and can be done offline.
- If you've downloaded an ISO file that appears as a disc image and cannot find the setup.exe file after opening it, right-click and choose Mount. Once mounted, you'll be able to locate the setup.exe file.