| Installing a driver on a HUAWEI computer |
Driver Type |
Common Drivers (The following lists only common drivers. For details about how to distinguish driver types, see Distinguishing between built-in drivers and non-built-in drivers.) |
Procedure |
|---|---|---|
USB keyboard, PS/2 keyboard, USB input device (such as a USB mouse), USB root hub, touchpad, touchscreen, mainboard, chip, etc. |
||
Graphics card, network card, audio card, fingerprint, Bluetooth, etc. |
||
Installing built-in drivers
- Restarting the computer
Restart the computer. The drivers will then be automatically updated and installed.
- Using Device manager
- Right-click the Windows icon (
 ) on the taskbar, and select Device Manager.
) on the taskbar, and select Device Manager. - Click Action and select Scan for hardware changes to complete driver installation.

- Right-click the Windows icon (
Installing non-built-in drivers
- If you are installing the BIOS, ensure that the computer is connected to a power adapter and the battery level is higher than 30%.
- The user interface may vary depending on the version of Huawei PC Manager.
- Using Huawei PC Manager
- Open Huawei PC Manager, and go to . (For certain versions of Huawei PC Manager, you can find and click Drivers on the left.)
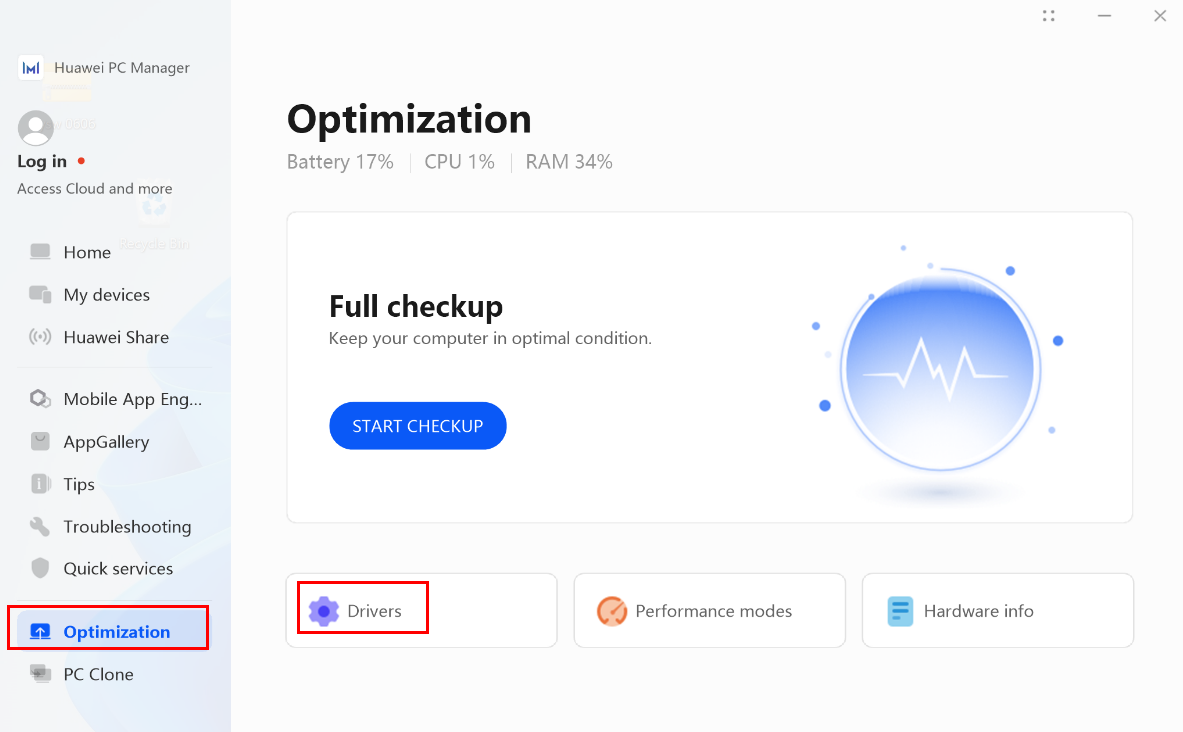
- If a driver update is detected, click UPDATE to download and update the driver.
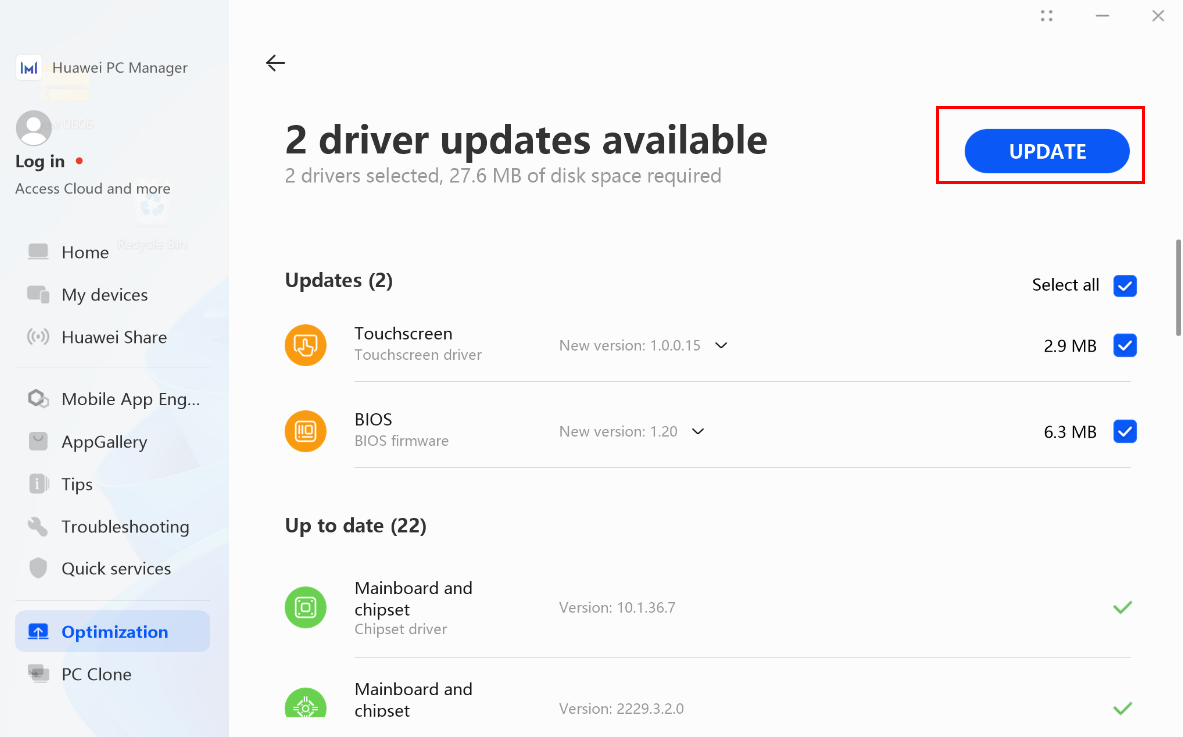
- After the driver is updated, if the system prompts you to restart the computer for the update to take effect, save your current files and go to on the taskbar at the bottom to restart the computer.
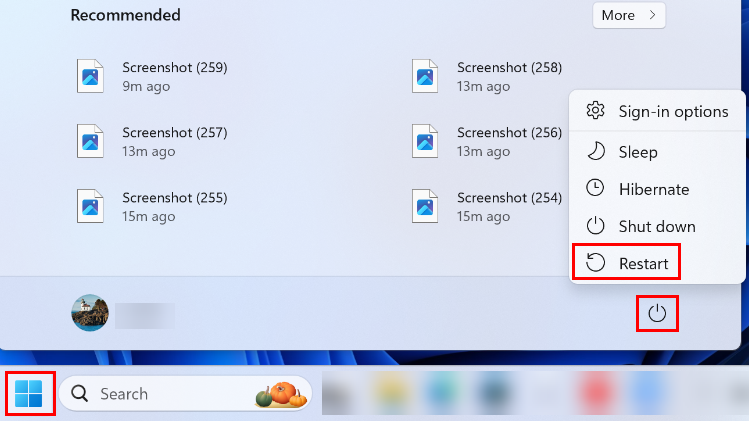
- Open Huawei PC Manager, and go to . (For certain versions of Huawei PC Manager, you can find and click Drivers on the left.)
- Using the Huawei consumer business official website
- Some drivers cannot be downloaded from the official website, and need to be downloaded and installed through other methods.
- Some products do not have a product details page on the official website. For such products, visit the official Huawei website, enter the product name in the search box to search for the product, click Software Download, and download and install the corresponding driver or BIOS.
- Visit the Huawei consumer business official website, enter the product name in the search box, and select your computer from the Related Products drop-down list.
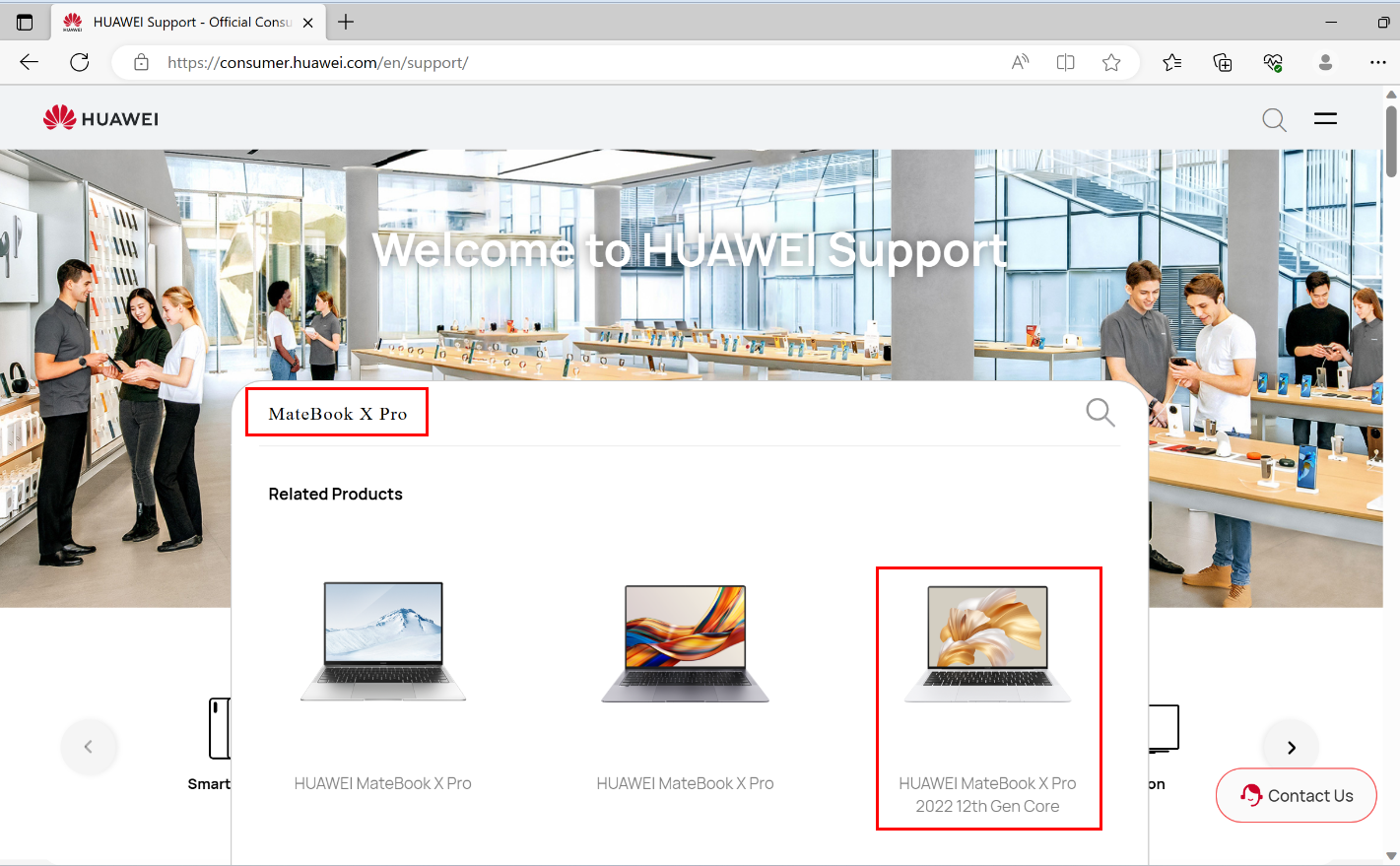
- Open the product details page, swipe down to find and click Driver Download, find the driver or firmware to be installed, and click the download icon (
 ) to download it.
) to download it.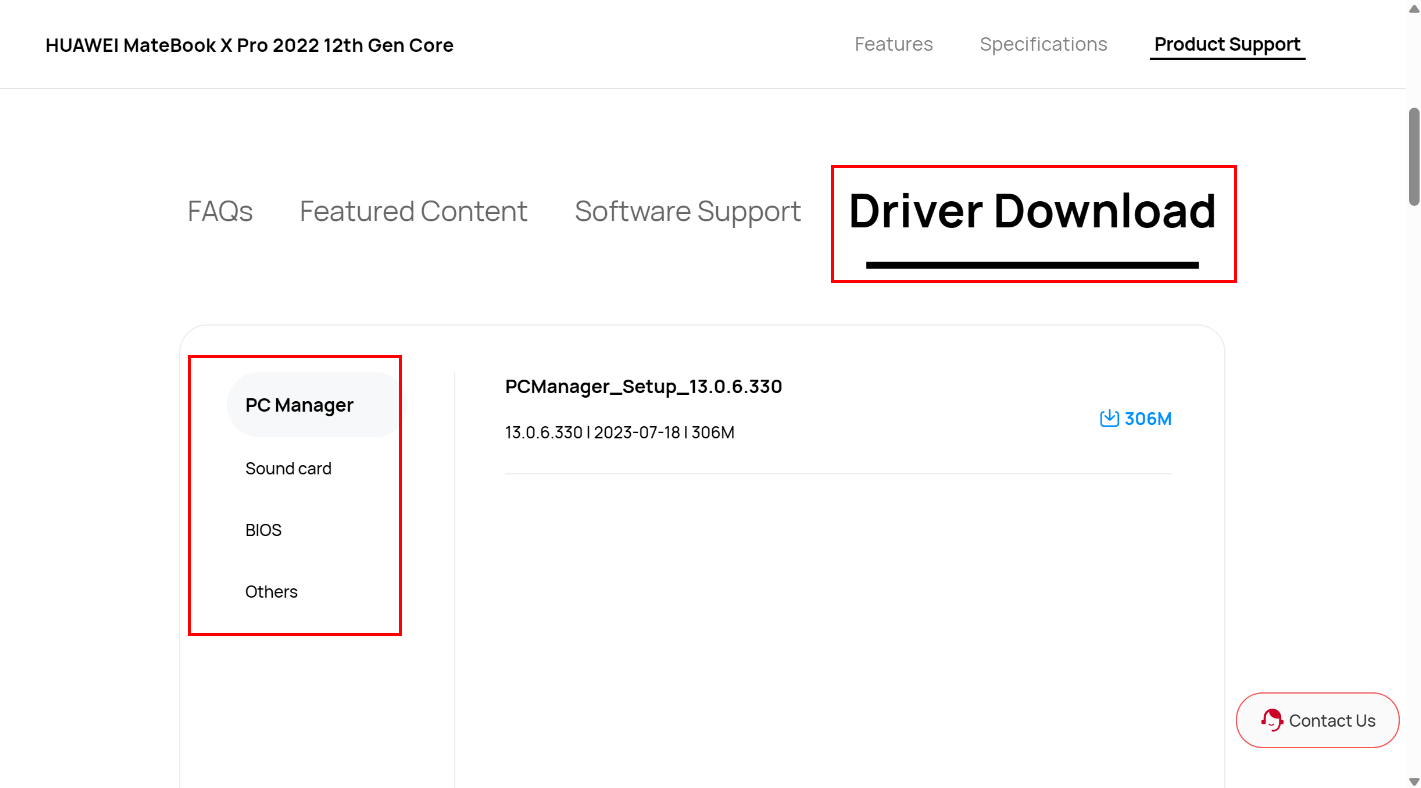
- After the download is complete, decompress the file. (If there is a compressed package in the decompressed folder, select the compressed package and decompress it.) Double-click the file whose type is Application, and follow the onscreen instructions to install it.

- Using the official website of the driver provider
Here we'll use the Intel network adapter as an example. Download the driver from https://www.intel.com/content/www/us/en/download/19351/windows-10-and-windows-11-wi-fi-drivers-for-intel-wireless-adapters.html based on the computer's system version. After you agree to the Intel Software License Agreement, install the driver as prompted.
The priority of the graphics card driver pushed by PC Manager and Windows Update is higher than that of the public driver. Therefore, if you download and install the driver from the official website of the driver provider, version rollback may occur, which is normal.
Distinguishing between built-in drivers and non-built-in drivers
You can determine the driver type based on the driver provider.
If the driver provider is Microsoft, the driver is a built-in driver. Otherwise, the driver is not a built-in driver.
- Click the search box (
 ) on the taskbar at the bottom of the desktop, enter Device Manager, and open it. Right-click the desired driver and select Properties.
) on the taskbar at the bottom of the desktop, enter Device Manager, and open it. Right-click the desired driver and select Properties.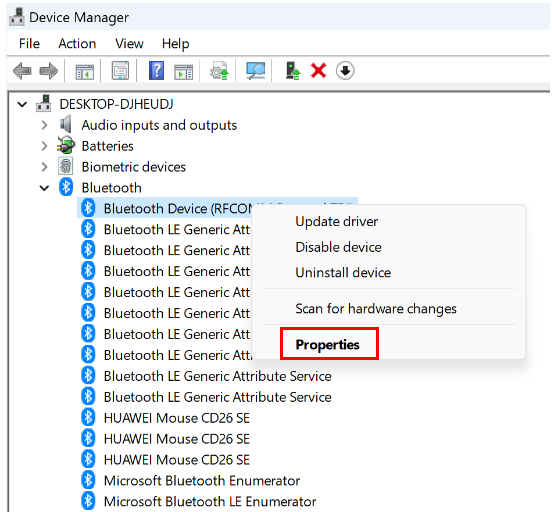
- In the properties dialog box, click the Driver tab to view the driver provider.
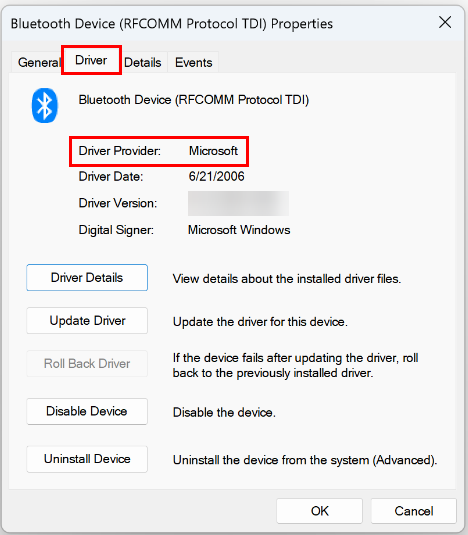
To learn more: