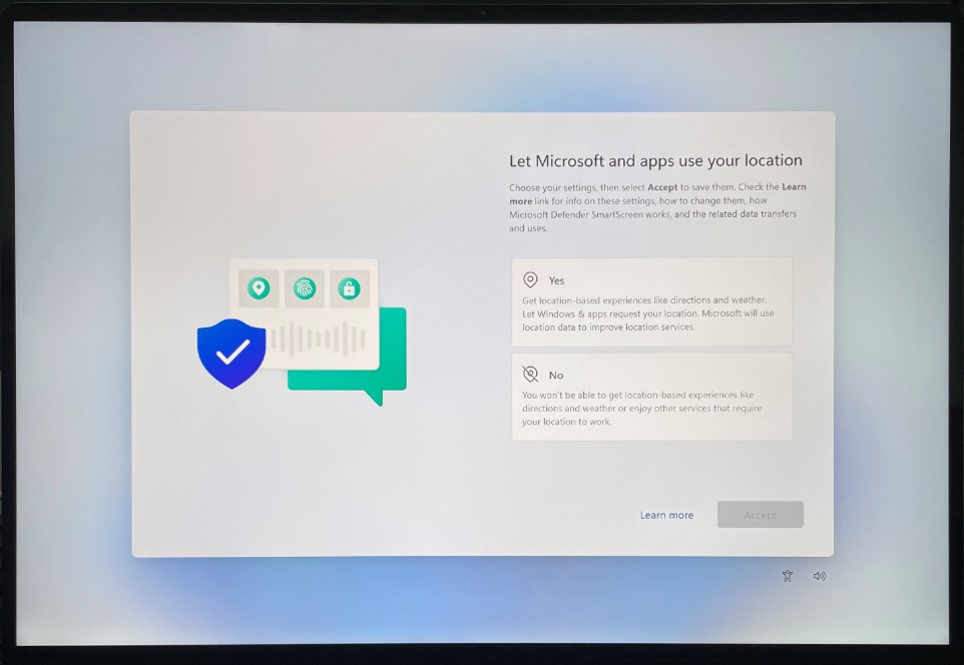| إعداد الحاسوب عند تشغيله لأول مرة |
- لإعداد Windows 11 Home عند تشغيله للمرة الأولى، تحتاج إلى الاتصال بالإنترنت وتسجيل الدخول إلى النظام باستخدام حساب Microsoft. (ملاحظة: إذا كنت تستخدم Windows 11 Professional، فيمكنك تخطي تهيئة إعدادات الشبكة وتسجيل الدخول إلى النظام باستخدام حسابك المحلي). في أثناء هذه العملية، سينزّل النظام حزمة التحديث تلقائيًا. إذا كان اتصال الشبكة ضعيفًا، فستستغرق هذه الخطوة وقتًا طويلاً ولا يمكن تخطيها. يُرجى الانتظار بصبر. يُنصح بإعداد حساب Microsoft أو تسجيله مسبقًا وإجراء العمليات في بيئة شبكة جيدة. وإذا انقطع اتصال الشبكة في أثناء العملية، فقد تحدث أخطاء.
- قد تكون لكل طراز حاسوب إصدارات مختلفة من Windows 11 مثبتة في المصنع. وقد تختلف العمليات الفعلية وفقًا لطراز الحاسوب والإعداد (مثل ميزة بصمة الإصبع). يُرجى الرجوع إلى المنتج الفعلي.
- ١. بعد بدء التشغيل، تُعرض شاشة الإعدادات الأساسية. ويمكنك تحديد الإعدادات المناسبة للمنطقة وتخطيط لوحة المفاتيح.
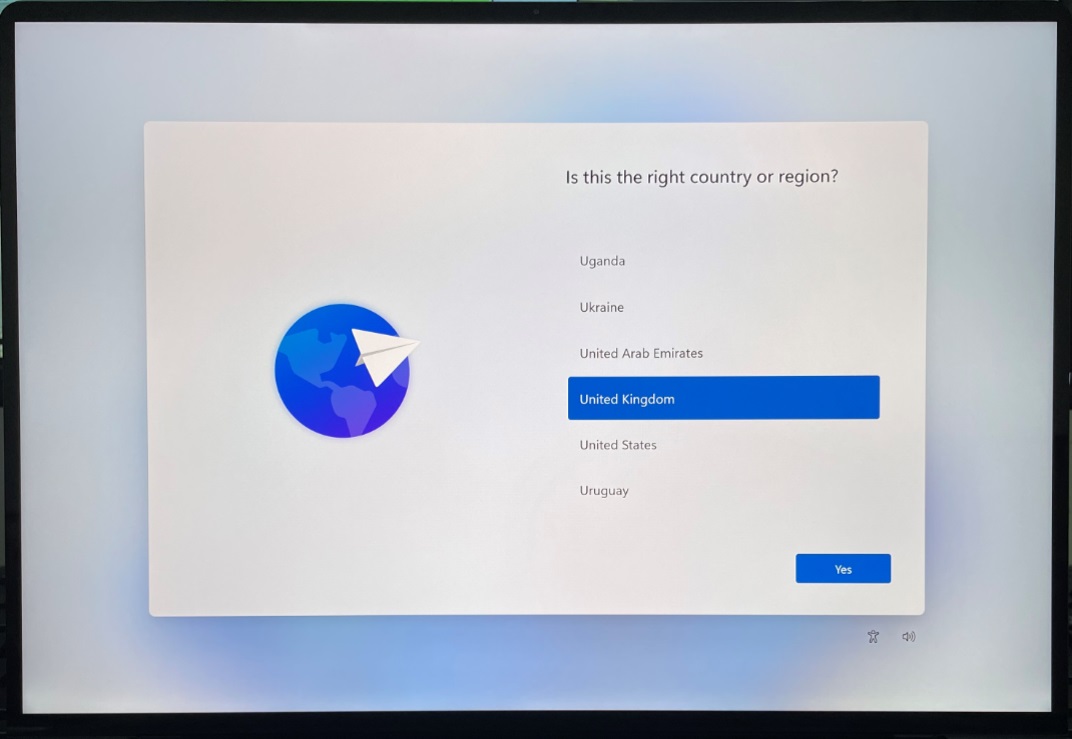

- ٢. اتبع التعليمات على الشاشة للاتصال بشبكة متاحة والحصول على أحدث الميزات وتحديثات الأمان. ثم انقر على التالي.
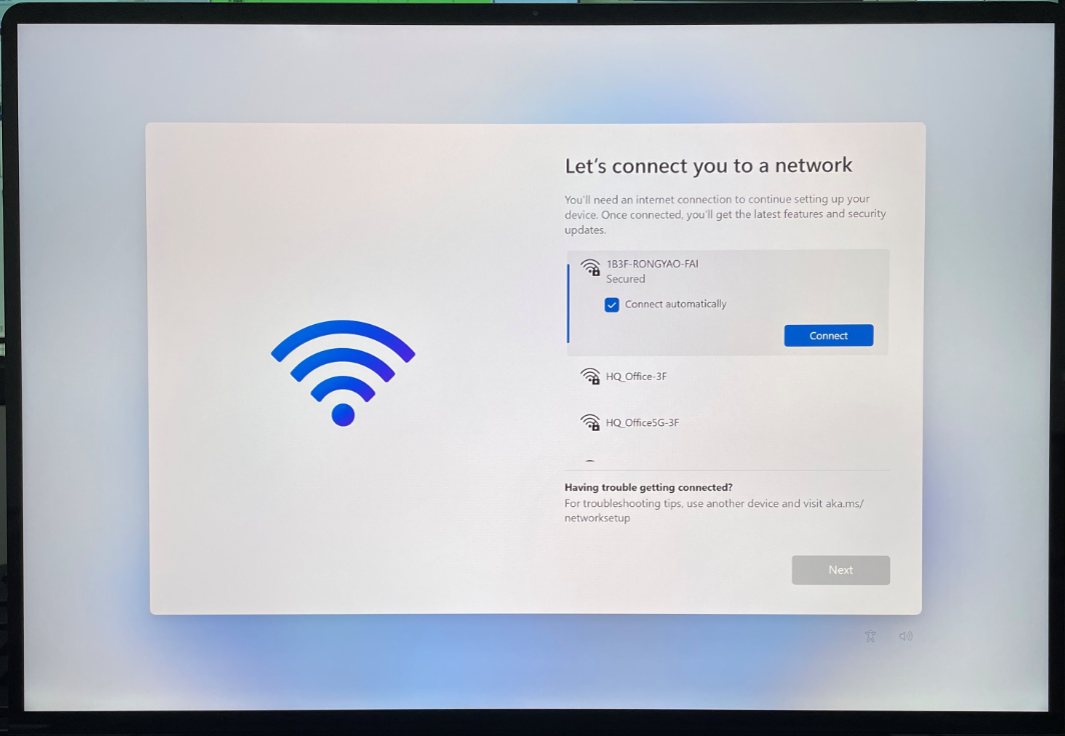
- ٣. انقر على أوافق لتُقرّ بقراءتك لاتفاقية المستخدم وموافقتك عليها.
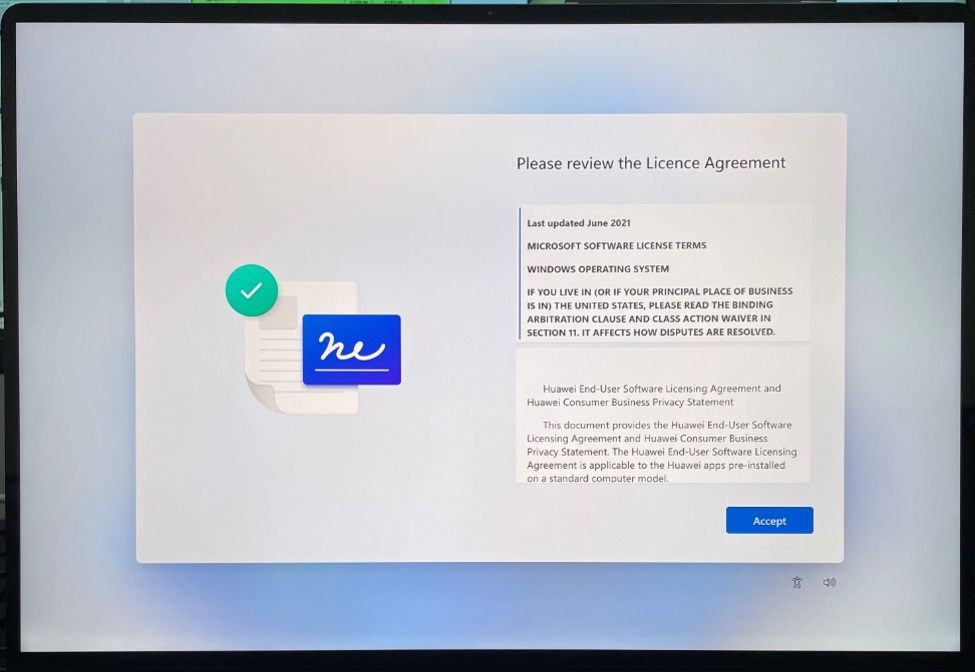
- ٤. اتبع التعليمات على الشاشة لإدخال حساب Microsoft وكلمة المرور لديك، ثم انقر على التالي.
إذا كانت شبكة الحاسوب لديك ضعيفة، فستُعرض صفحة تسجيل الدخول للحساب المحلي. ضع اسمًا للحاسوب كما هو مطلوب، واتصل بالشبكة مرة أخرى، وأدخل اسم الحساب وكلمة المرور، وعيّن أسئلة الأمان. (تذكّر أسئلة الأمان وإجابتها لأنه لا يمكن تغييرها بعد تسجيل الدخول إلى النظام).
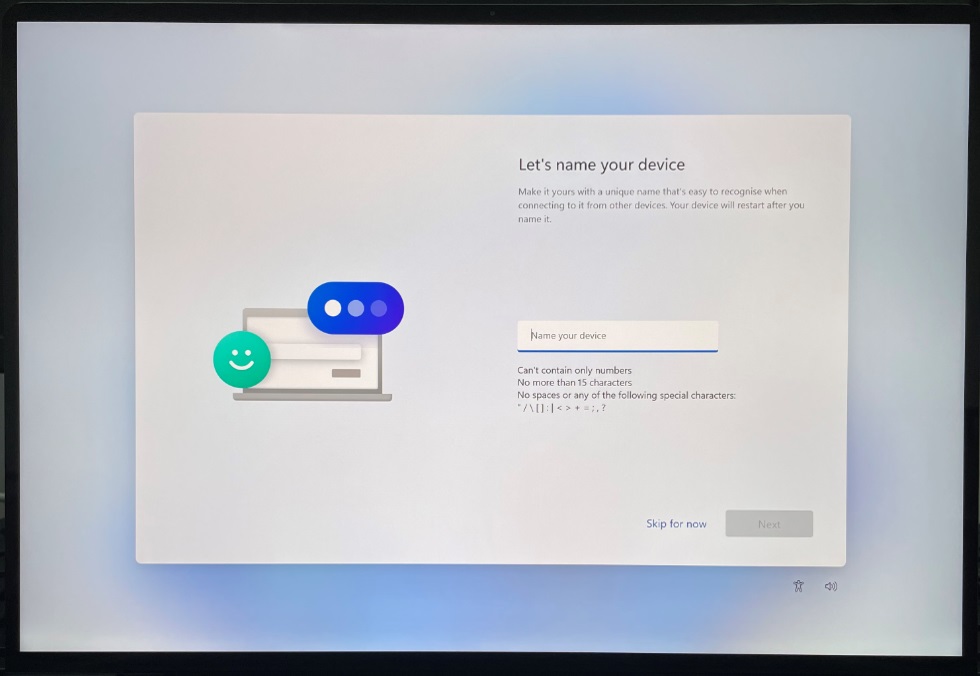
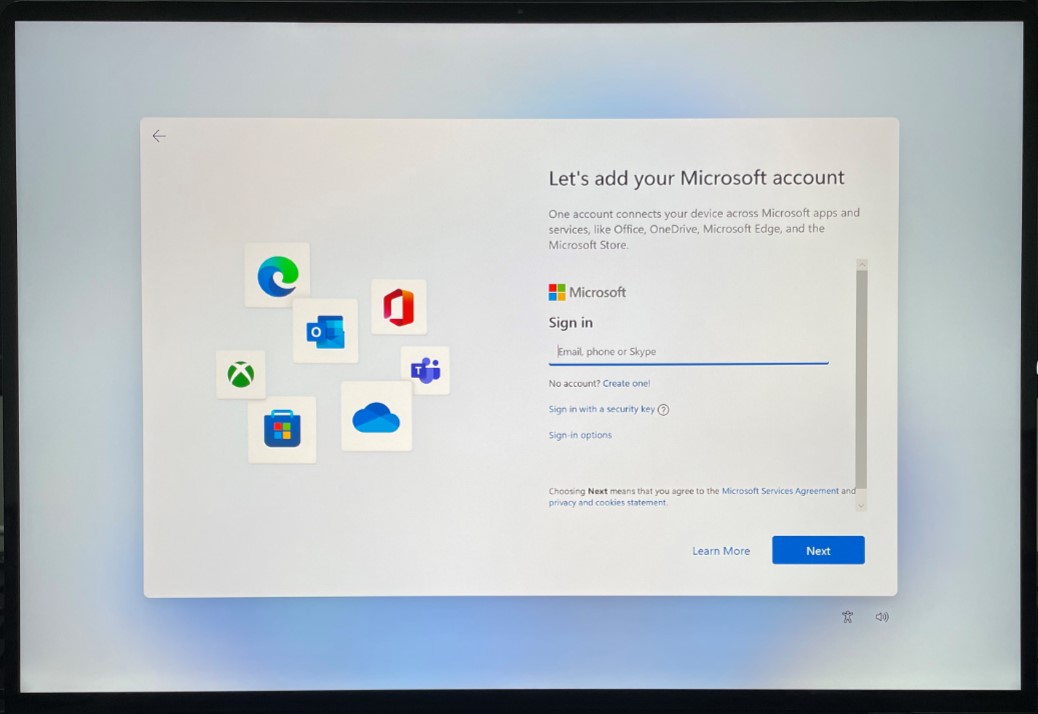
- ٥. بعد تسجيل الدخول إلى حسابك، ستُعرض شاشة إعدادات Windows Hello. اتبع التعليمات على الشاشة لتعيين بصمة الإصبع أو مصادقة الوجه.
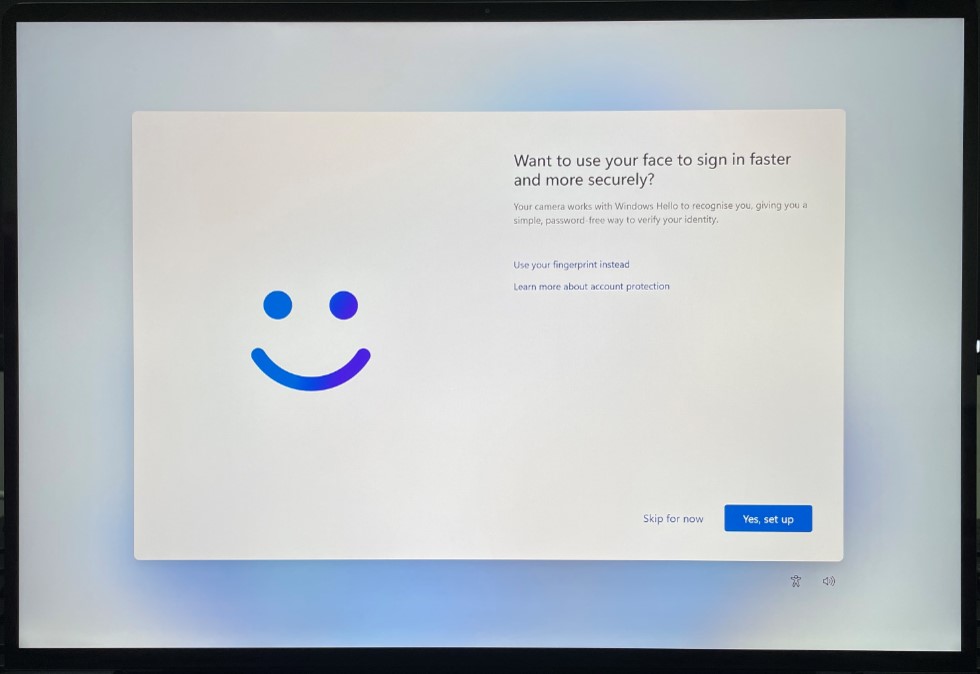

- ٦. عيّن رقم دخول. يتضمن رقم الدخول أرقامًا بشكل افتراضي فقط. إذا كنت تريد تضمين أحرف ورموز لرقم دخولك، فحدد خيار تضمين الأحرف والرموز.
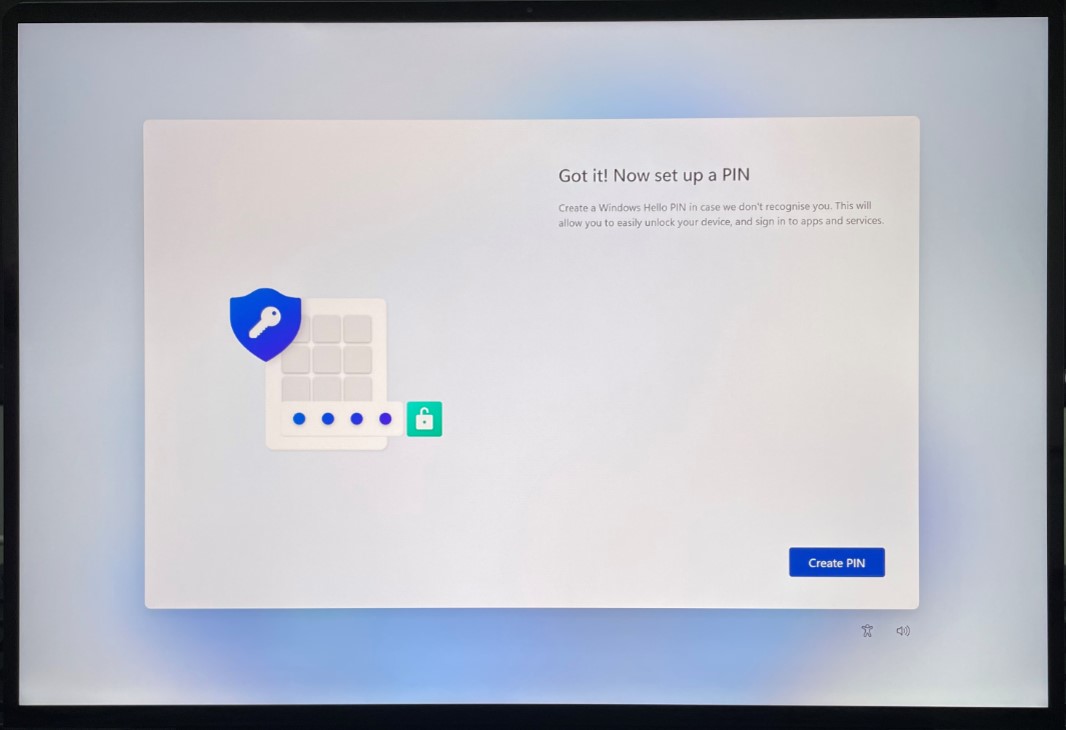
- ٧. مكِّن الإعدادات المفضلة لديك وانقر على قبول في شاشة السماح لنظام Microsoft والتطبيقات باستخدام موقعك. ويمكنك بعد ذلك الدخول إلى النظام لاستخدام حاسوبك.